Panduan ini menjelaskan semua yang perlu Anda ketahui tentang mengubah wallpaper desktop dan wallpaper layar kunci di Windows 11.
Penantian berakhir, Windows 11 akhirnya hadir.Windows 11 hadir dengan estetika visual dan kegunaan yang baru dan lebih baik.Windows 11 juga dibundel dengan koleksi wallpaper dan tema baru.Saat Anda masuk untuk pertama kalinya, itu dimulai dengan wallpaper default baru – bentuk bunga abstrak biru yang memberi penghormatan kepada skema warna Royal Blue Windows 10.
Secantik apapun wallpaper default yang baru, Anda tidak dapat terus menatap wallpaper yang sama selamanya, Anda pasti ingin mengubah latar belakang desktop Anda menjadi wallpaper yang Anda sukai di beberapa titik.Windows 11 memungkinkan Anda untuk mengatur wallpaper kustom, warna solid, atau tampilan slide untuk latar belakang desktop Anda.Ada beberapa cara mudah yang berbeda untuk mengubah latar belakang desktop Anda di Windows 11. Mari kita lihat satu per satu.
Daftar isi
Ubah Wallpaper Anda di Windows 11 melalui Pengaturan
Anda dapat dengan mudah mengubah latar belakang desktop Windows 11 melalui aplikasi pengaturan.
Untuk memulai, klik ikon ‘Mulai’ atau tekan tombol Windows dan pilih ikon ‘Pengaturan’.Atau, Anda dapat menekan pintasan Windows+I untuk membuka aplikasi Pengaturan.
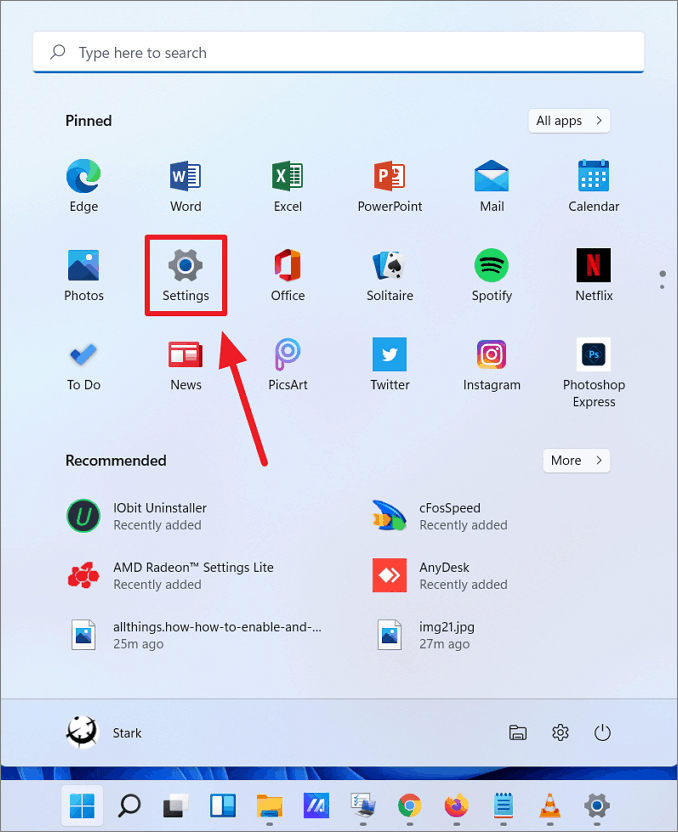
Saat Setelan diluncurkan, buka ‘Personalisasi’ dari panel kiri dan klik opsi ‘Latar Belakang’ di sebelah kanan.
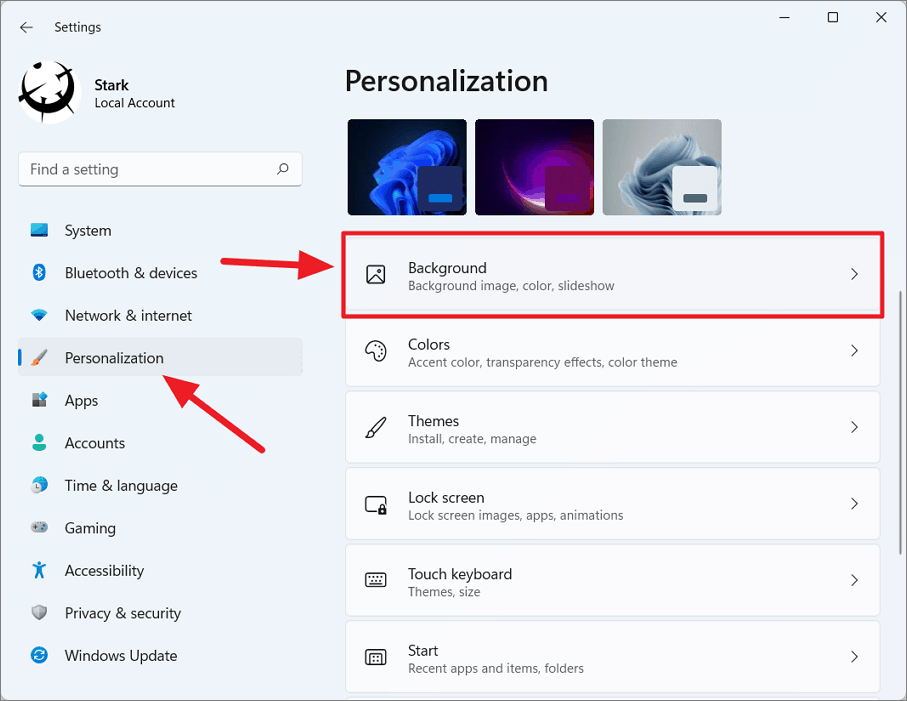
Atau, Anda dapat membuka pengaturan ‘Personalisasi’ langsung dari desktop dengan mengklik kanan desktop dan memilih opsi ‘Personalisasi’ dari menu konteks.
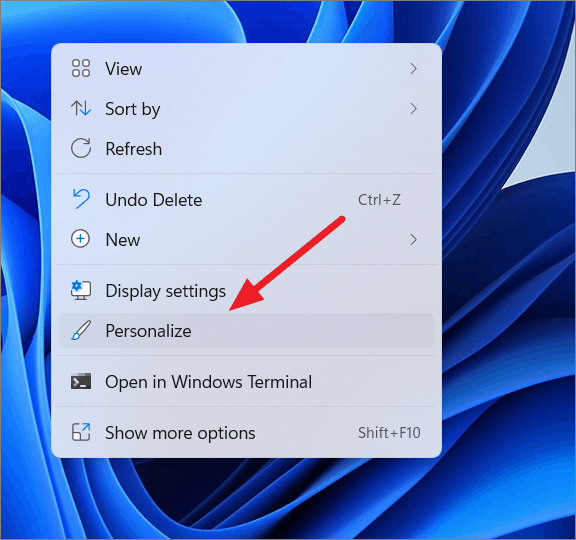
Pada halaman pengaturan ‘Latar Belakang’, Anda dapat dengan mudah mengubah wallpaper dengan memilih salah satu gambar yang sudah tersedia di bawah Gambar terbaru.

Jika Anda ingin mengatur gambar yang berbeda sebagai latar belakang, ikuti petunjuk di bawah ini:
Anda dapat mengubah jenis latar belakang yang ingin Anda atur menggunakan menu tarik-turun (Gambar) di sebelah bagian ‘Personalisasikan latar belakang Anda’.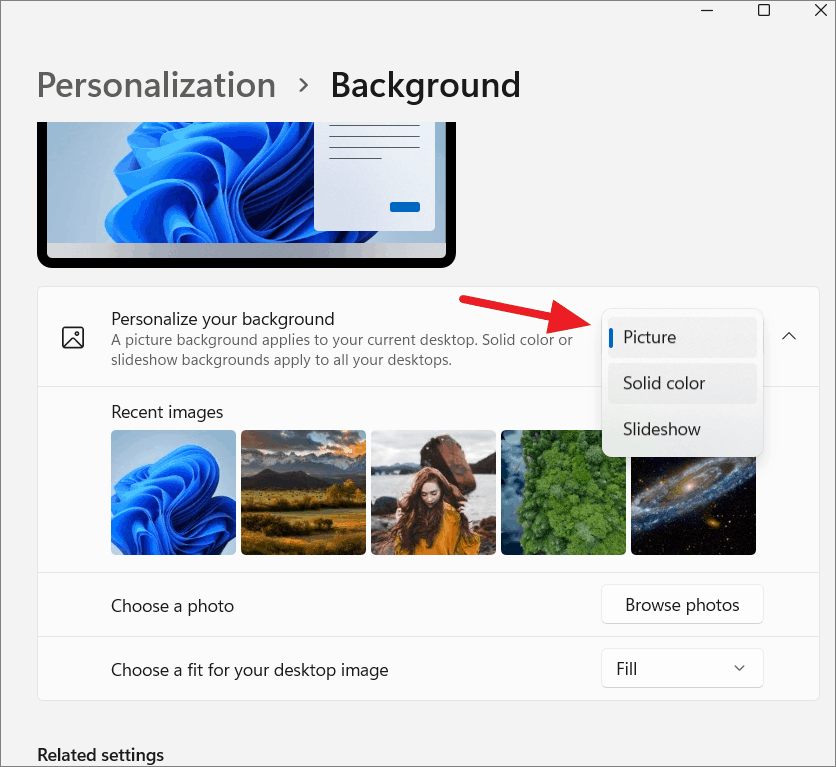
Mengatur Gambar Kustom sebagai Latar Belakang
Jika Anda ingin menyetel wallpaper khusus dengan gambar dari penyimpanan lokal Anda, pastikan opsi ‘Gambar’ dipilih dari tarik-turun dan klik tombol ‘Jelajahi’.
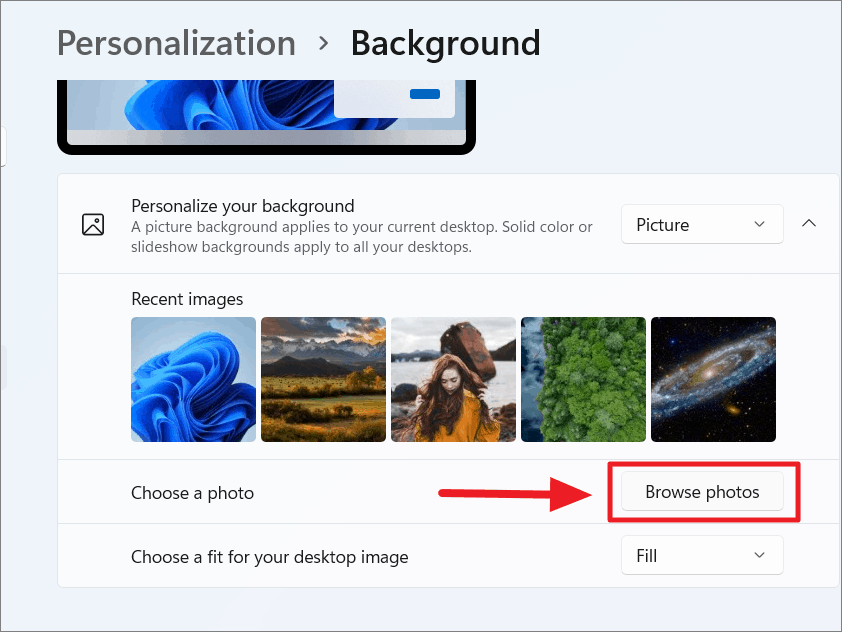
Kemudian, navigasikan ke gambar yang ingin Anda atur sebagai latar belakang desktop dan pilih gambar tersebut.Kemudian, klik tombol ‘Pilih gambar’ atau klik dua kali pada gambar.

Setelah Anda memilih gambar, Anda juga dapat memilih bagaimana gambar akan pas di layar Anda.Untuk melakukannya, klik menu tarik-turun di sebelah ‘Pilih yang cocok untuk gambar desktop Anda’ untuk mengubah tampilannya di desktop Anda.
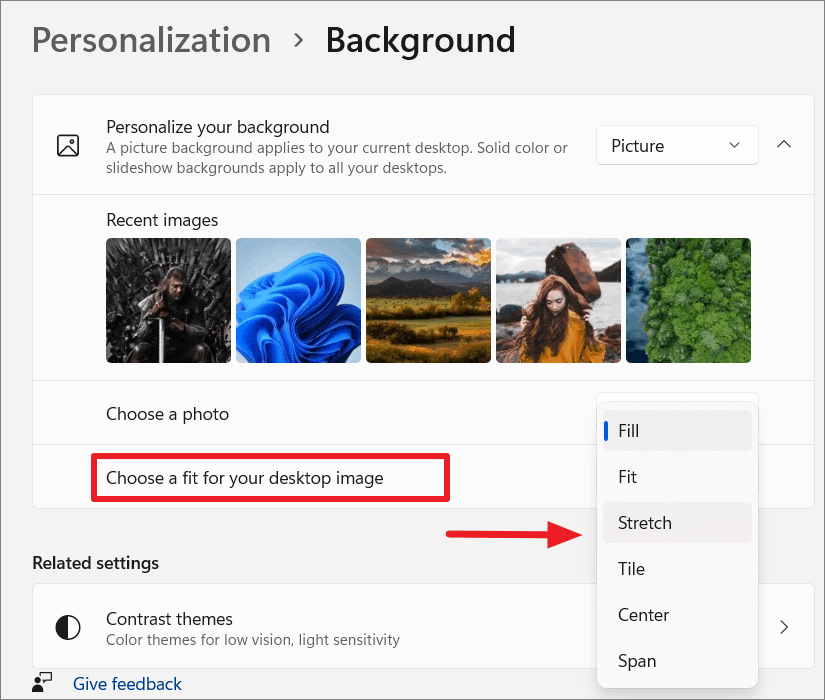
Sekarang, gambar yang dipilih akan ditetapkan sebagai latar belakang desktop baru Anda di Windows 11.
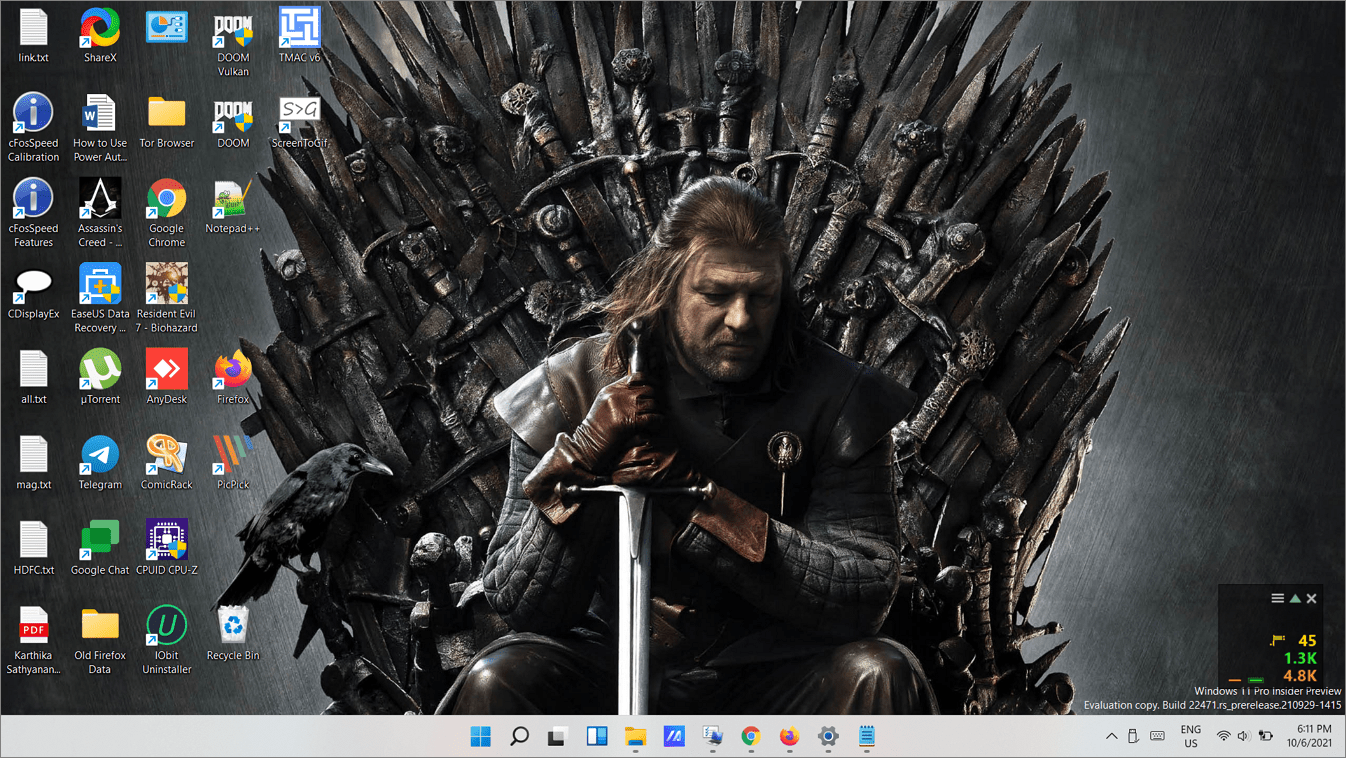
Mengatur warna Solid sebagai Latar Belakang
Anda juga dapat mengatur warna solid polos sebagai latar belakang jika itu yang Anda inginkan.Pertama, pilih ‘Warna solid’ dari daftar tarik-turun ‘Personalisasikan latar belakang Anda’.
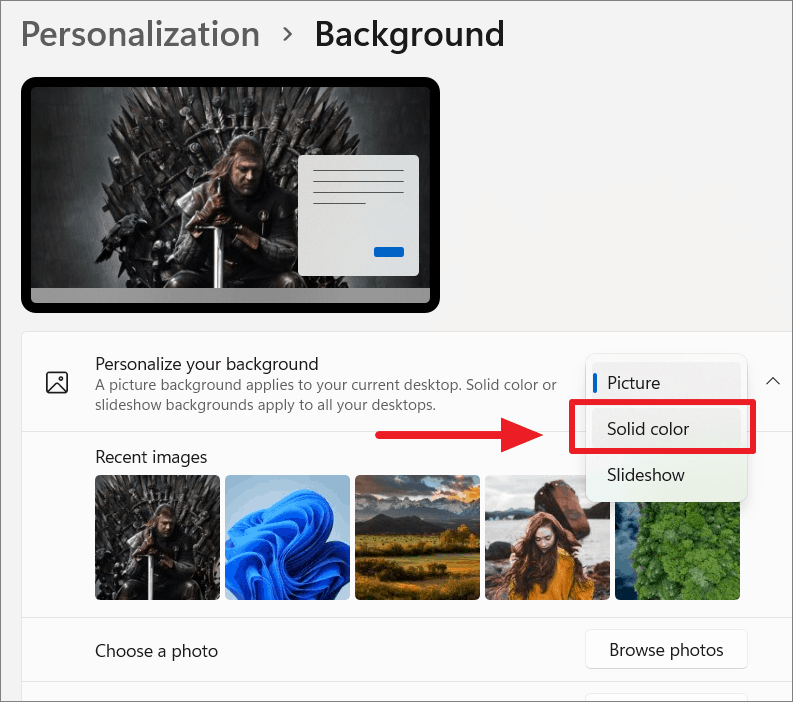
Kemudian, pilih warna yang ingin Anda atur sebagai latar belakang dari tabel warna.Jika Anda ingin menetapkan warna khusus yang lebih tepat sebagai latar belakang Anda, klik tombol ‘Lihat warna’.
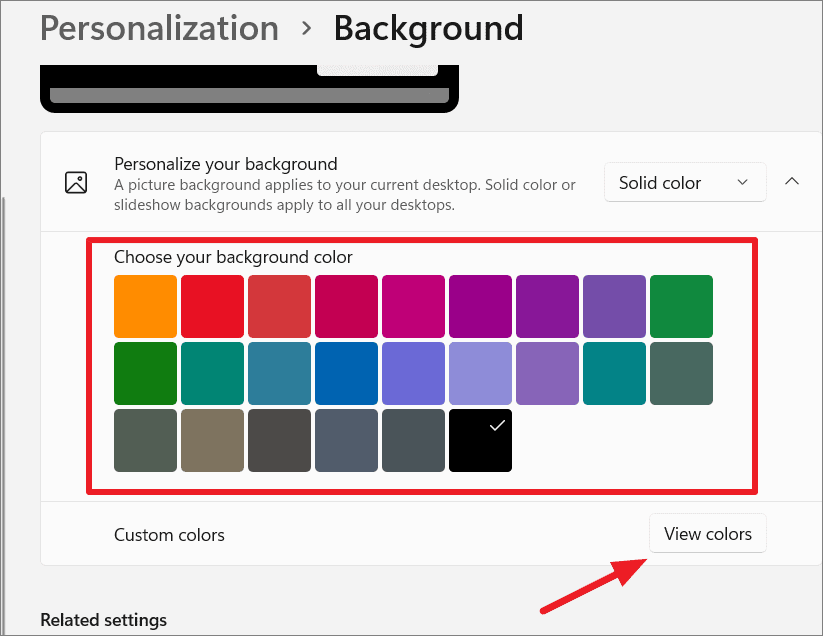
Klik warna yang Anda inginkan pada pemilih warna dan pilih ‘Selesai’.
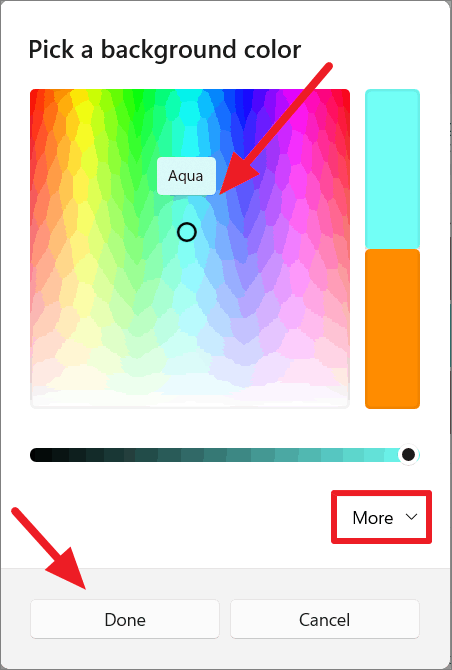
Anda juga dapat mengeklik tombol ‘Lainnya’ dan menyetel nilai warna ‘RGB’ atau ‘HSV’ khusus untuk mendapatkan warna yang diinginkan.
Menyetel Tampilan Slide sebagai Latar Belakang
Jika Anda ingin mengatur tayangan slide sebagai latar belakang untuk menelusuri gambar dari folder yang Anda inginkan, pilih ‘Tayangan Slide’ dari daftar tarik-turun Personalisasi latar belakang Anda.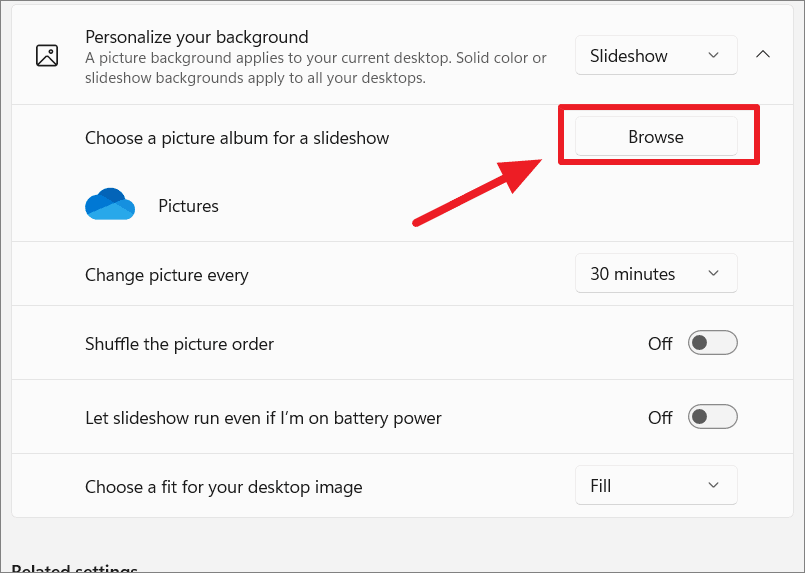
Kemudian, pilih folder dengan semua gambar yang ingin Anda gunakan untuk tampilan slide latar belakang Anda dan klik tombol ‘Pilih folder ini’.
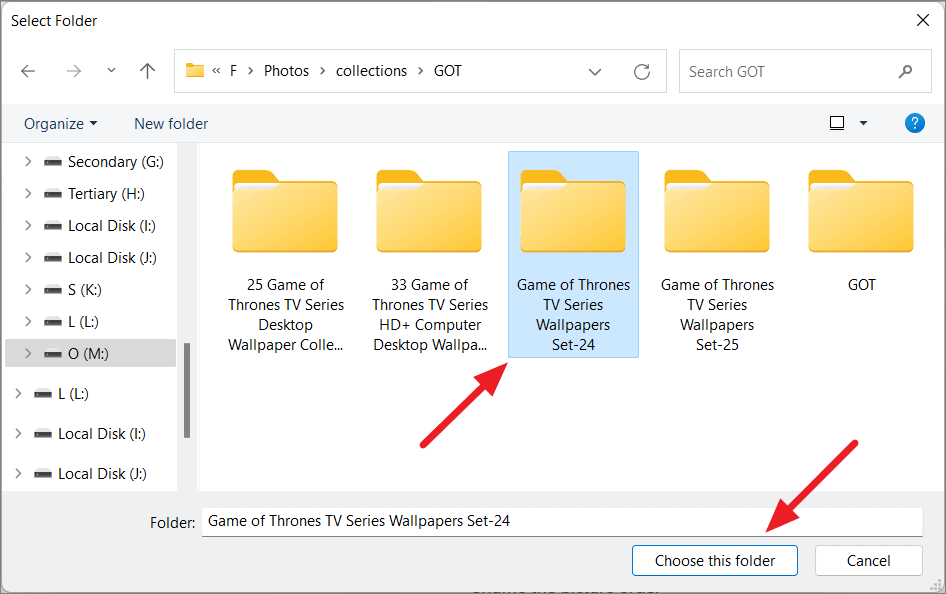
Setelah Anda memilih folder, slideshow akan dimulai dari gambar pertama folder.Secara default, gambar akan berubah setiap ’30 menit.Untuk mengubah frekuensi perubahan gambar untuk tampilan slide latar belakang Anda, klik tarik-turun di sebelah ‘Ubah gambar setiap’ dan pilih frekuensi apa pun (dari 1 menit hingga 1 hari).
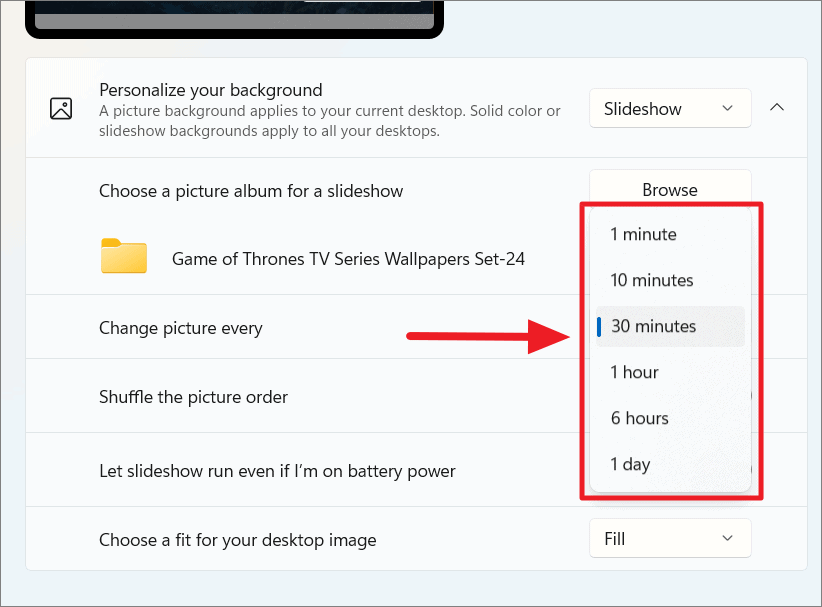
Anda juga dapat mengaktifkan sakelar untuk ‘Acak urutan gambar’ jika Anda ingin mengacak koleksi gambar dan mengubah wallpaper secara acak pada interval waktu yang dipilih.
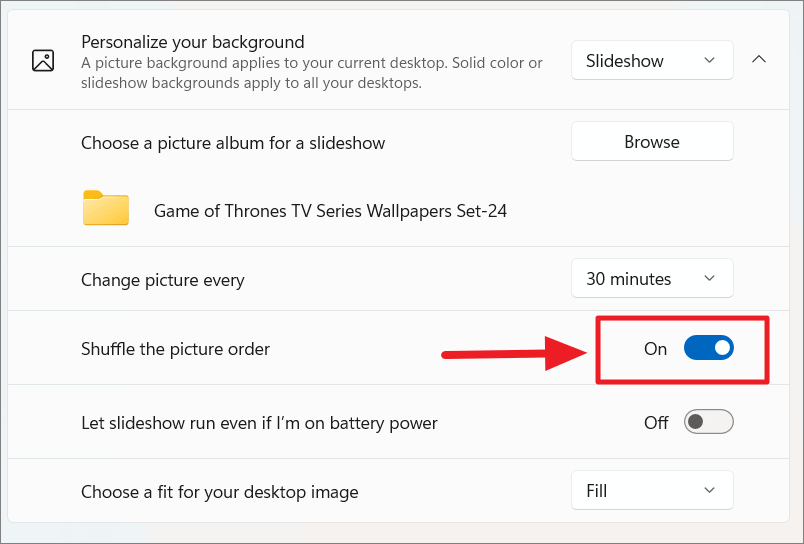
Latar belakang tayangan slide menghabiskan lebih banyak energi daripada wallpaper statis.Tetapi jika Anda ingin PC terus mengganti wallpaper bahkan saat Anda menggunakan baterai, maka aktifkan sakelar untuk ‘Biarkan tayangan slide berjalan bahkan jika saya menggunakan daya baterai’.
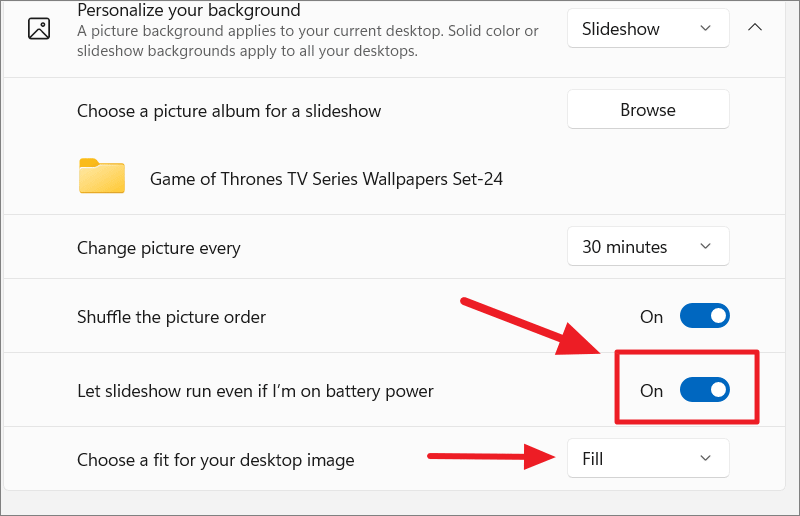
Anda juga dapat memilih jenis yang sesuai untuk latar belakang slideshow menggunakan menu tarik-turun terakhir.Sekarang, folder gambar yang dipilih akan diterapkan sebagai latar belakang slideshow untuk semua desktop Anda.
Jika Anda ingin mengubah latar belakang dengan cepat ke gambar berikutnya dalam tayangan slide sebelum berubah secara otomatis, klik kanan pada desktop dan pilih opsi ‘Latar belakang desktop berikutnya’.
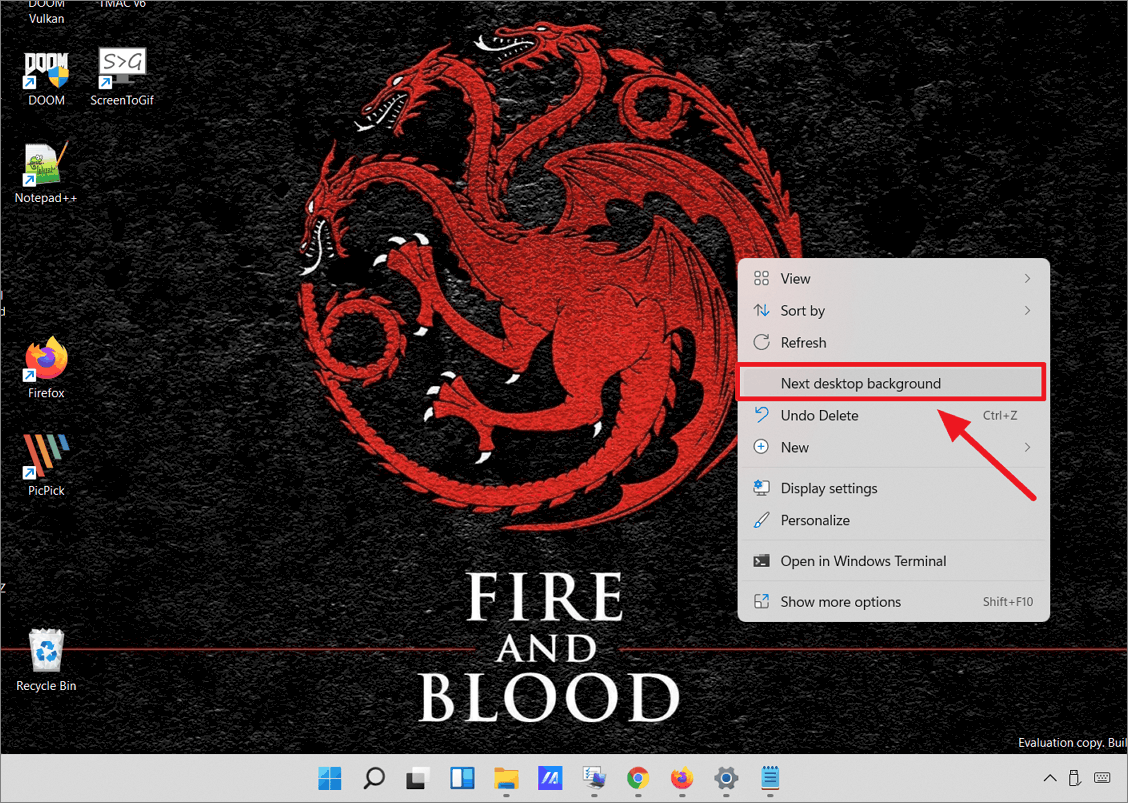
Latar belakang akan berubah menjadi gambar berikutnya dalam tayangan slide.
Setelan Wallpaper Berbeda di Desktop Berbeda di Windows 11
Jika Anda mengubah latar belakang ke latar belakang gambar saat Anda menggunakan beberapa desktop virtual di Windows 11, perubahan wallpaper hanya akan berlaku untuk desktop saat ini.Tetapi jika Anda membuka desktop baru setelah menyetel wallpaper, latar belakang juga akan diterapkan ke desktop baru.
Namun, ketika Anda mengatur latar belakang Anda sebagai warna solid atau wallpaper slideshow, itu akan berlaku untuk semua desktop meskipun saat dibuka.
Jadi, Anda hanya dapat menyetel wallpaper yang berbeda untuk desktop yang berbeda jika opsi ‘Personalisasikan latar belakang Anda’ disetel ke ‘Gambar’.
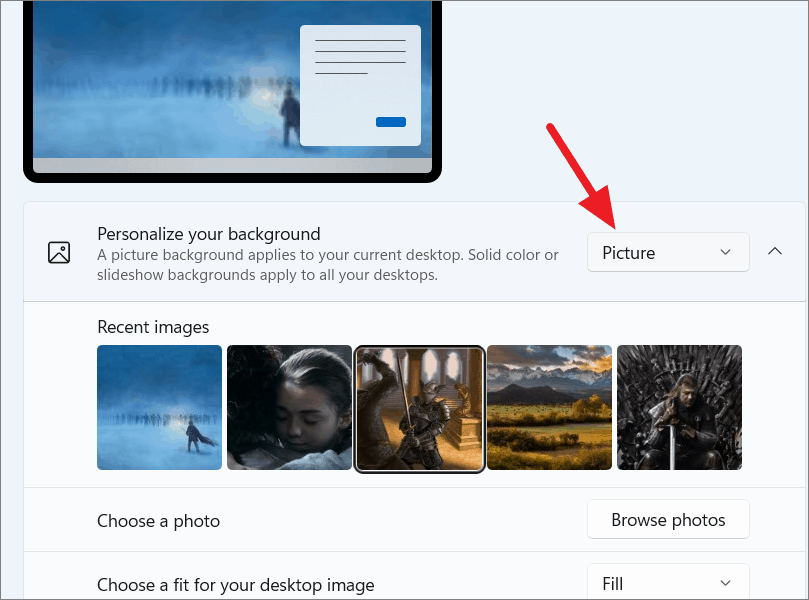
Kemudian, klik kanan salah satu gambar yang baru ditambahkan di bawah bagian Gambar terbaru, arahkan kursor ke ‘Tetapkan untuk desktop’, dan pilih desktop (Desktop 1/2/3 atau nomor lainnya) yang ingin Anda setelgambar ini sebagai latar belakang.
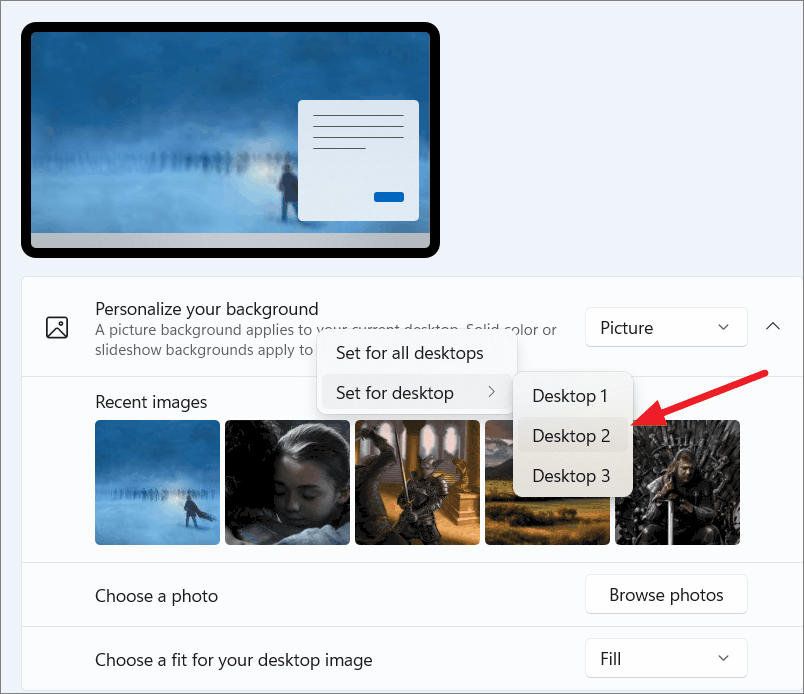
Atau, Anda dapat mengeklik kiri ikon ‘desktop virtual’ pada bilah tugas dan mengeklik kanan desktop yang ingin Anda ubah wallpapernya, lalu pilih ‘Pilih latar belakang’.
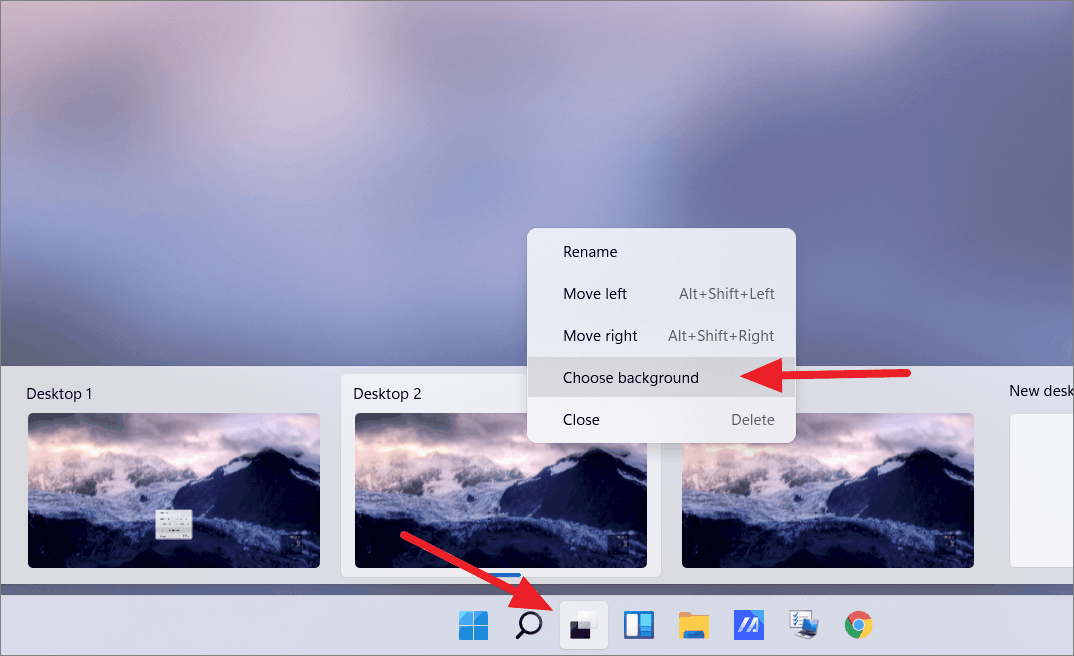
Ini akan membawa Anda ke halaman pengaturan Latar Belakang.Di sana, pilih salah satu gambar dari Gambar terbaru untuk latar belakang atau klik tombol ‘Jelajahi foto’ untuk memilih gambar dari penyimpanan lokal.
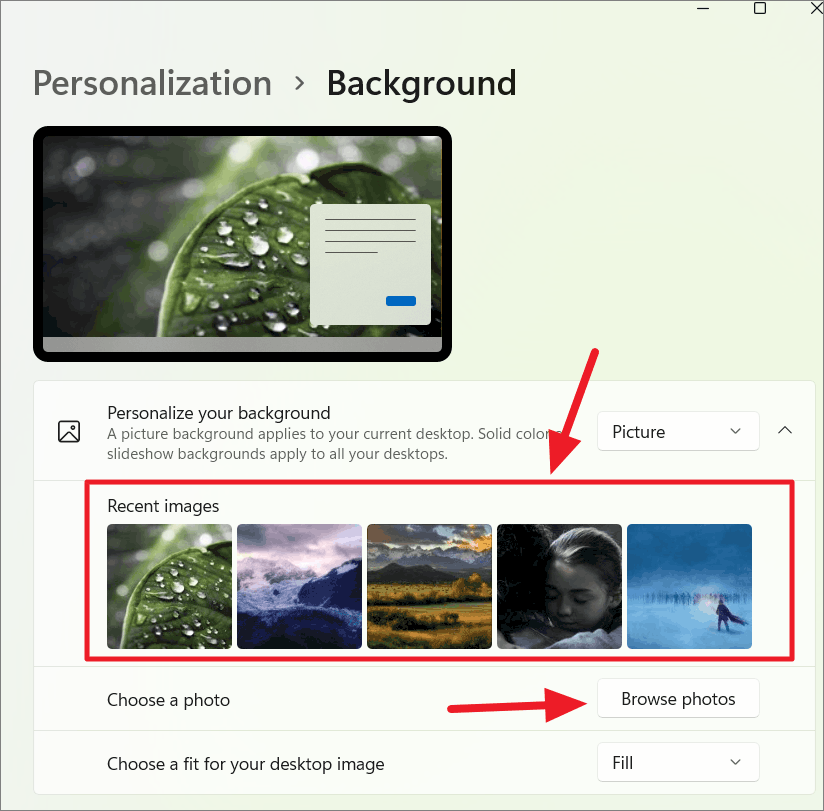
Ubah Wallpaper di Windows 11 melalui Klik Kanan Menu Konteks
Cara termudah dan tercepat untuk mengganti wallpaper di Windows 11 (atau Windows lainnya), adalah dengan menggunakan menu konteks klik kanan.
Pertama, cari gambar pilihan Anda di komputer Anda apakah itu di File Explorer atau di desktop, dan klik kanan di atasnya.Kemudian, cukup pilih opsi ‘Tetapkan sebagai latar belakang desktop’ dari menu konteks.
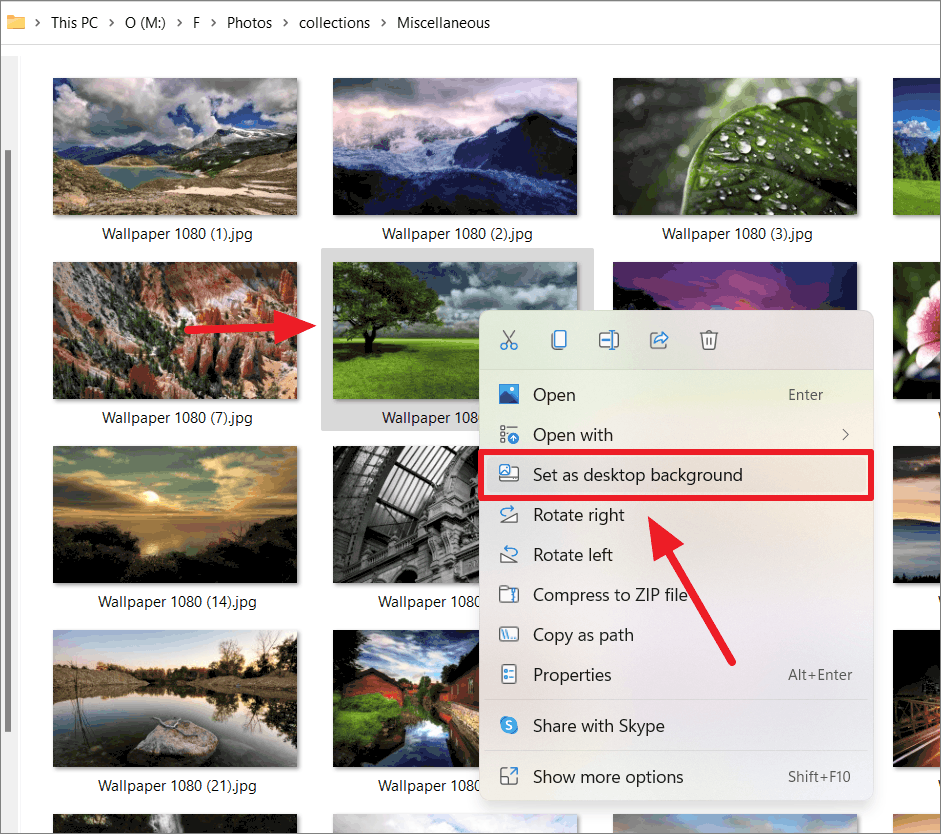
Catatan: Metode ini hanya untuk format gambar yang didukung oleh Windows.Saat Anda mengklik kanan pada file gambar dengan format yang tidak dikenal, opsi ‘Tetapkan sebagai latar belakang desktop’ tidak akan tersedia di menu konteks.
Menggunakan Penampil Foto untuk Menyetel Latar Belakang
Anda juga dapat mengakses opsi Atur sebagai latar belakang dari menu konteks klik kanan aplikasi Foto Microsoft.
Saat Anda melihat foto favorit Anda di aplikasi Foto bawaan, klik kanan di mana saja di aplikasi Foto, arahkan kursor ke ‘Tetapkan sebagai’, lalu pilih ‘Tetapkan sebagai latar belakang’.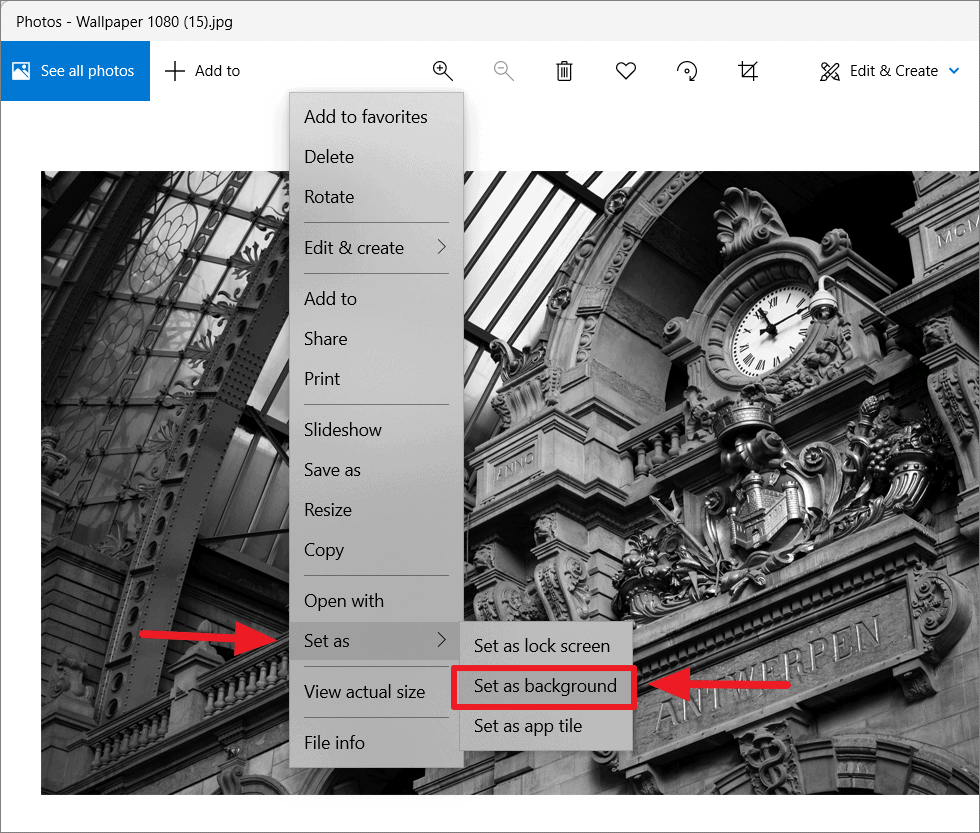
Ubah Wallpaper dari File Explorer di Windows 11
Cara tercepat lainnya untuk mengatur latar belakang di Windows 11 adalah melalui File Explorer.Anda dapat langsung mengubah wallpaper Windows 11 dari file explorer tanpa perlu menavigasi melalui aplikasi Pengaturan.Inilah cara Anda melakukannya:
Buka File Explorer dan arahkan ke gambar yang ingin Anda atur sebagai latar belakang desktop Windows 11 Anda.Kemudian, cukup pilih gambar dengan mengkliknya dan kemudian klik tombol ‘Tetapkan sebagai latar belakang’ di bilah alat di bagian atas.
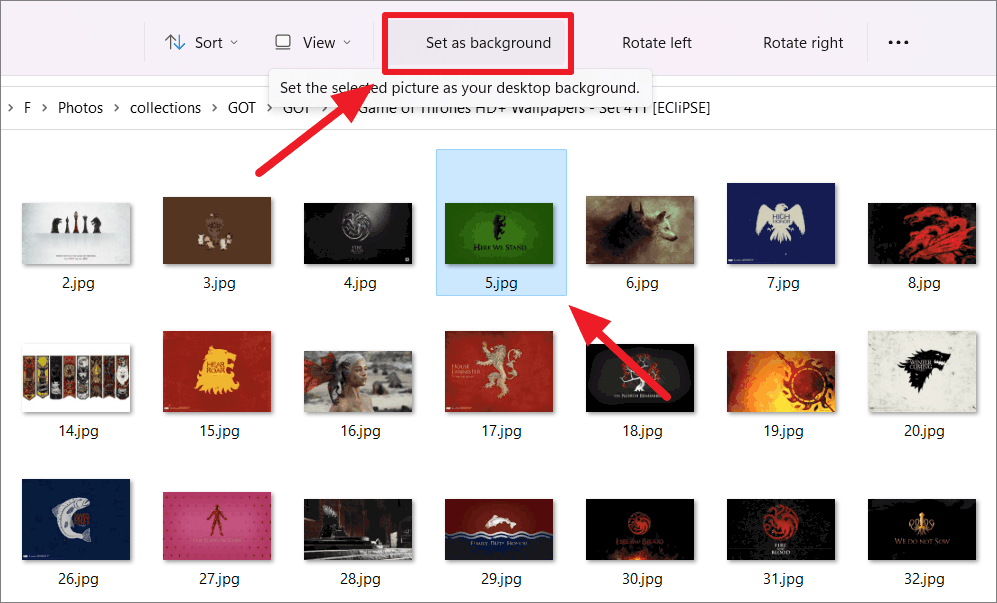
Ingat, opsi ‘Tetapkan sebagai latar belakang’ ini hanya akan terlihat di bilah alat setelah Anda memilih gambar.
Menyetel Latar Belakang Desktop dari Browser Web di Windows 11
Beberapa browser Web (seperti Firefox) memungkinkan Anda mengatur gambar sebagai latar belakang desktop langsung dari browser tanpa menyimpan atau mengunduh gambar.Ini berguna ketika Anda menelusuri gambar di browser Anda, jika Anda menemukan gambar yang Anda suka, Anda dapat dengan mudah mengaturnya sebagai wallpaper desktop Anda.Inilah cara Anda melakukannya:
Saat Anda menjelajahi internet di browser, jika Anda menemukan gambar yang ingin Anda setel sebagai latar belakang desktop, klik kanan gambar tersebut, lalu pilih opsi ‘Setel gambar sebagai latar belakang desktop’ untuk menyetelgambar itu sebagai wallpaper desktop Anda.
Namun, pertama-tama, Anda perlu membuka gambar dalam resolusi penuh, lalu menggunakan opsi ini.Jika tidak, Anda hanya akan mengatur gambar pratinjau sebagai latar belakang desktop (yang akan memiliki resolusi yang jauh lebih sedikit dan kualitas yang buruk).
Misalnya, saat Anda melihat gambar ‘Kepulauan Lofoten, Norwegia’ di Google, Anda sebaiknya tidak mengeklik kanan gambar dan langsung memilih ‘Setel gambar sebagai latar desktop’.
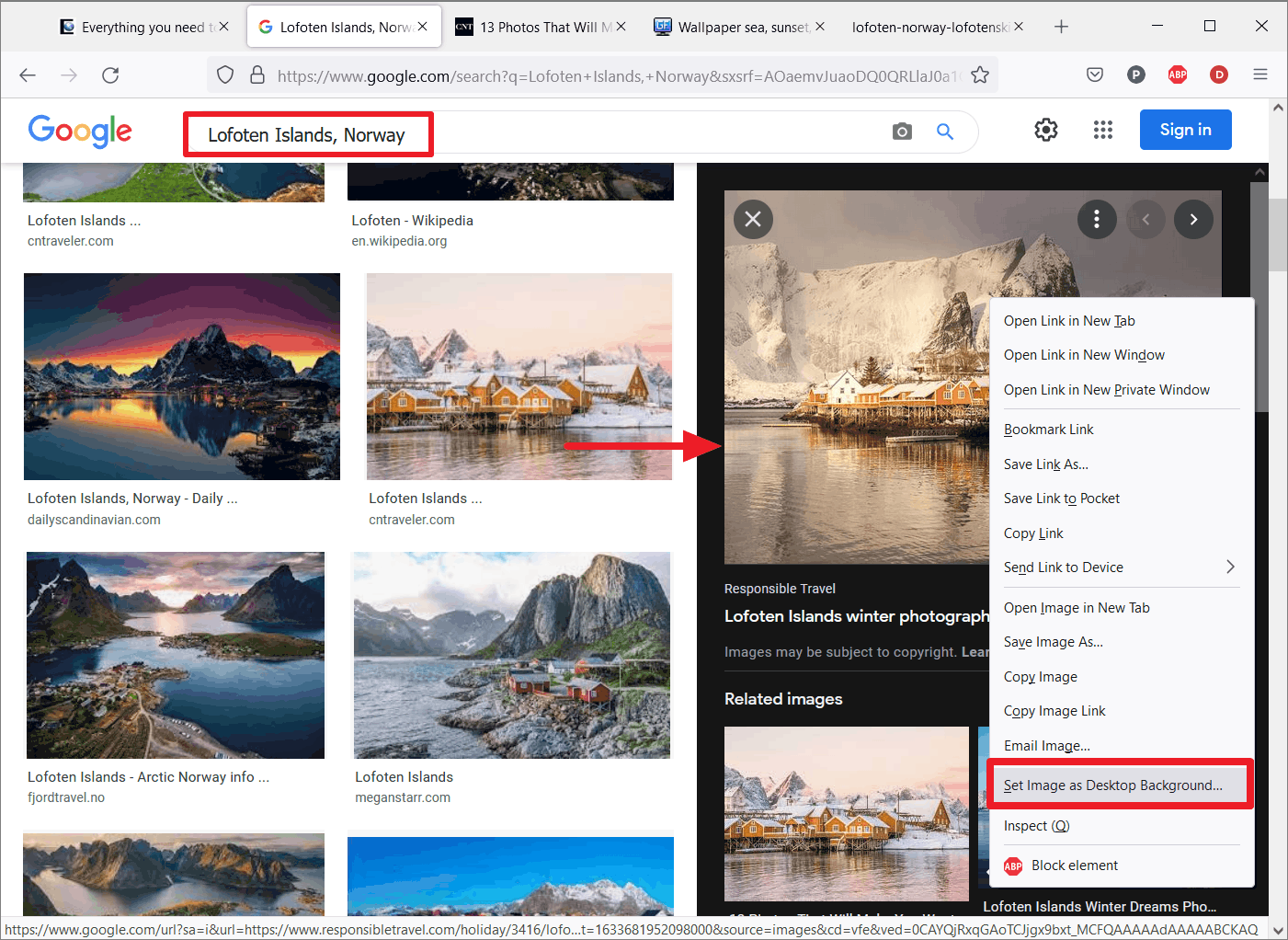
Jika Anda melakukannya, ini hanya akan menetapkan gambar pratinjau sebagai latar belakang yang kualitasnya buruk dan tidak sesuai untuk latar belakang.Ini akan terlihat seperti ini:
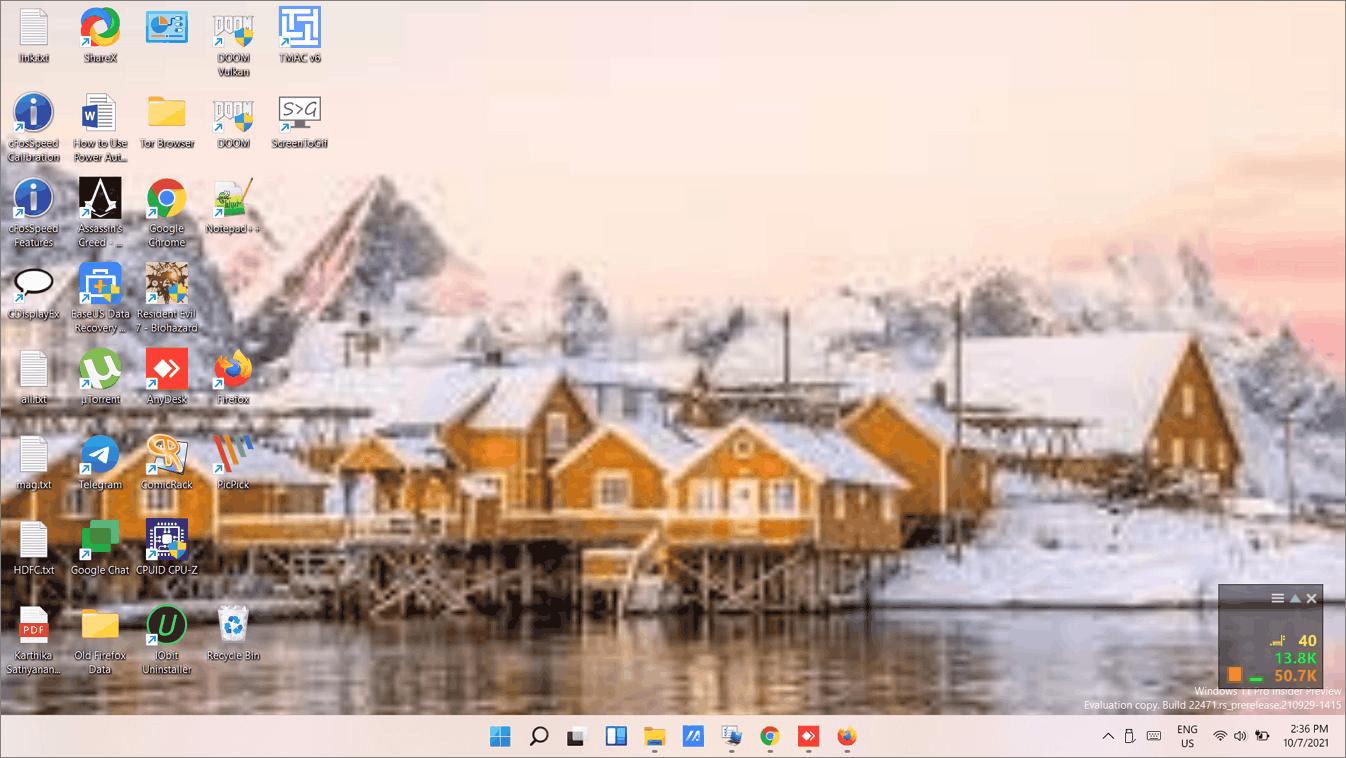
Jadi, Anda harus mengklik gambar tersebut untuk membuka gambar atau situs web yang berisi gambar tersebut.Kemudian, klik kanan pada gambar di situs web sebagai pilih opsi ‘Buka gambar di Tab Baru’.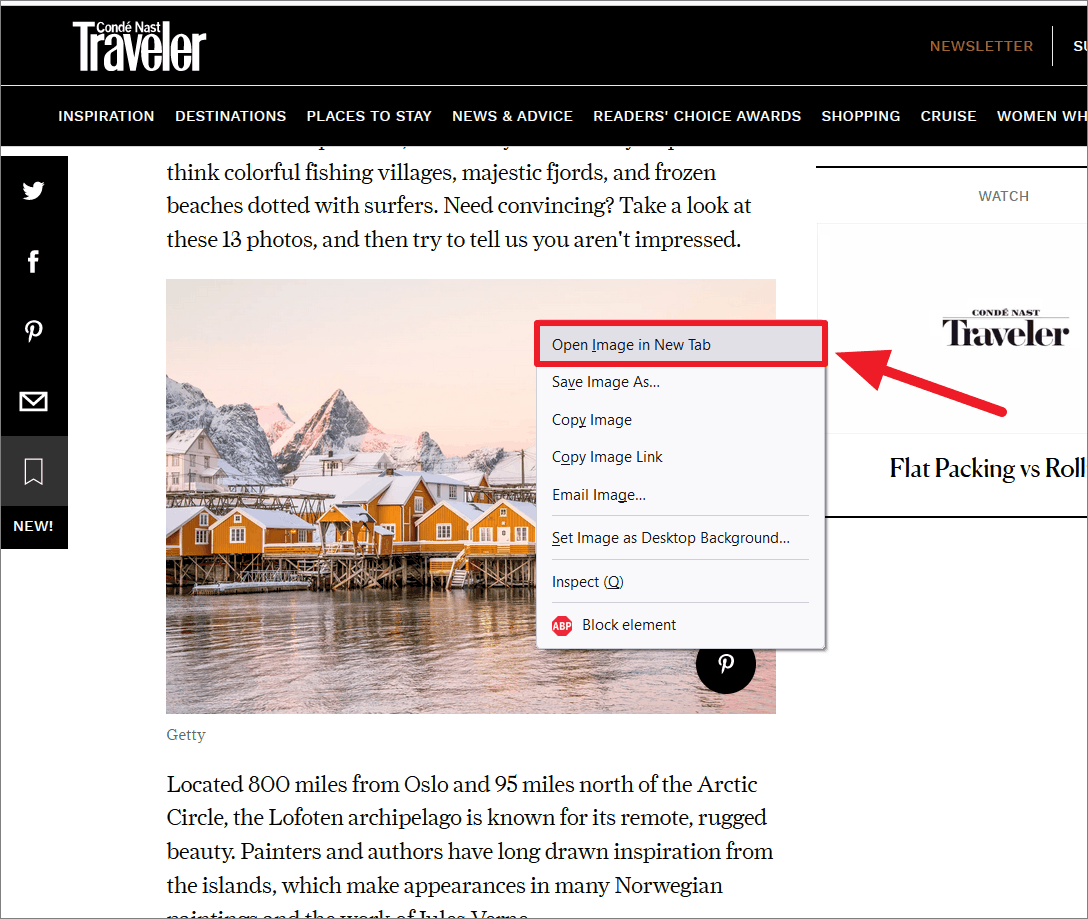
Setelah gambar terbuka dalam resolusi penuh pada layar penuh browser seperti yang ditunjukkan di bawah ini, klik kanan di mana saja pada gambar dan pilih ‘Set Image as Desktop Background…’.
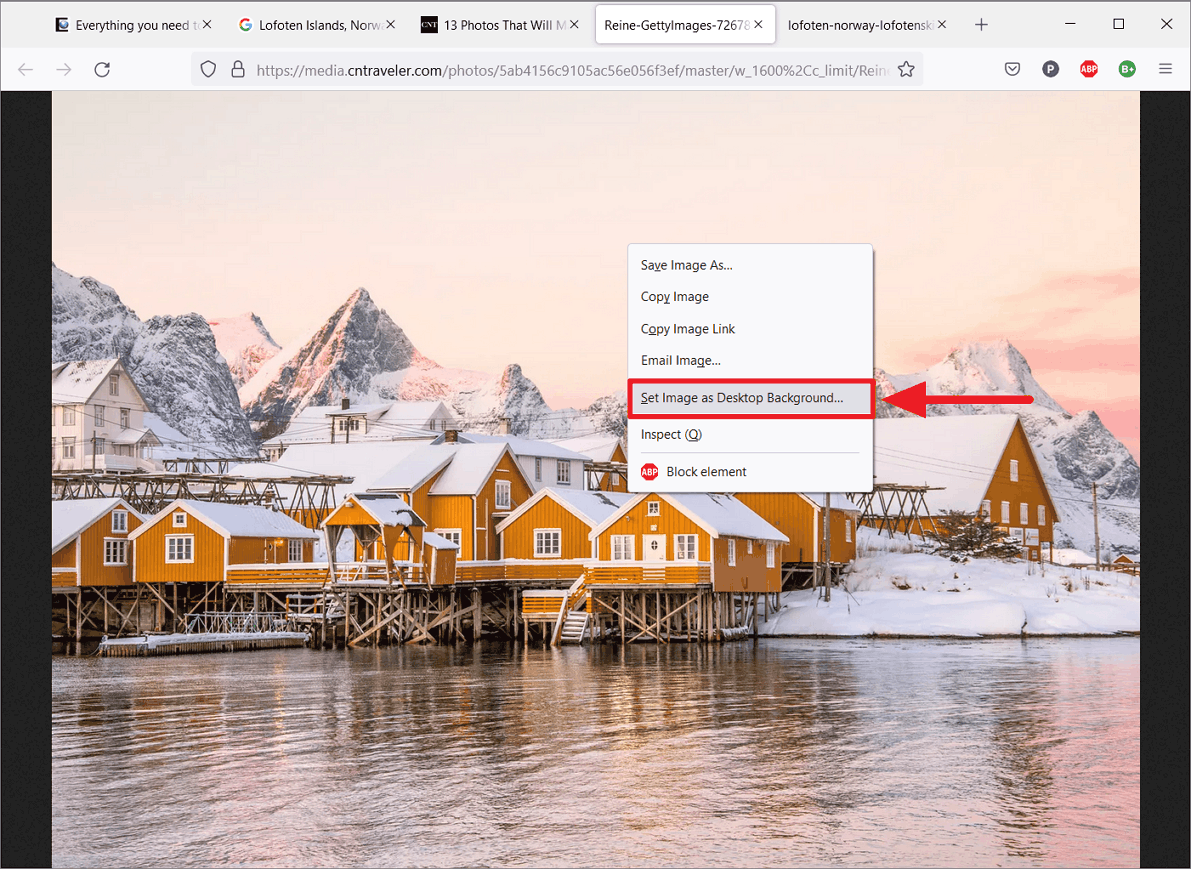
Jika Anda ingin menyimpan gambar ke komputer Anda dan mengaturnya sebagai latar belakang nanti, pilih opsi ‘Simpan Gambar Sebagai..’.
Seperti yang Anda lihat, wallpaper terlihat jauh lebih baik dengan gambar resolusi penuh:
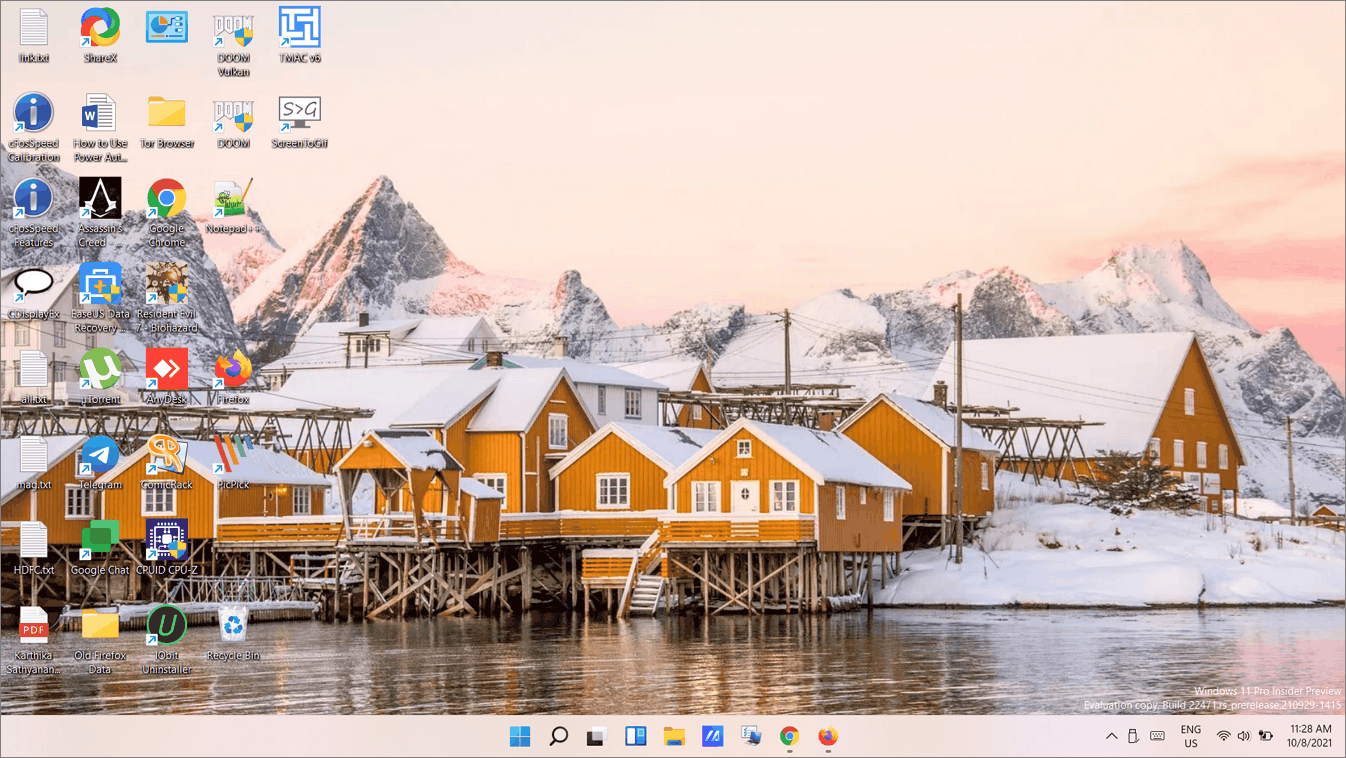
Menyetel Wallpaper Default Windows 11
Windows 11 memiliki koleksi wallpaper pramuat baru dengan resolusi 4K (3840×2400) dan tidak menyertakan wallpaper apa pun dari pendahulunya.Wallpaper Default baru dirancang secara estetis agar sesuai dengan tema yang diterapkan dan untuk memastikan bahwa wallpaper tersebut sangat kontras dengan teks tema.
Anda dapat menemukan wallpaper default di bawah Gambar terbaru di Pengaturan Latar Belakang.Namun, jika Anda telah mengubah latar belakang menjadi gambar Anda sendiri berkali-kali, wallpaper default tidak akan dapat diakses dari Pengaturan.
Jika Anda tidak dapat menemukan wallpaper Windows 11 di Pengaturan, buka lokasi berikut, yang berisi seluruh koleksi wallpaper Windows 11:
C:\\Windows\\Web
Buka Windows File Explorer dengan mengklik ikon pada taskbar.Kemudian, Anda dapat memasukkan jalur di atas di bilah pencarian File Explorer dan menekan Enter atau menavigasi ke Disk Lokal (C:) > Windows > Web.Di sinilah Windows 11 Menyimpan Wallpaper default termasuk latar belakang keyboard sentuh:
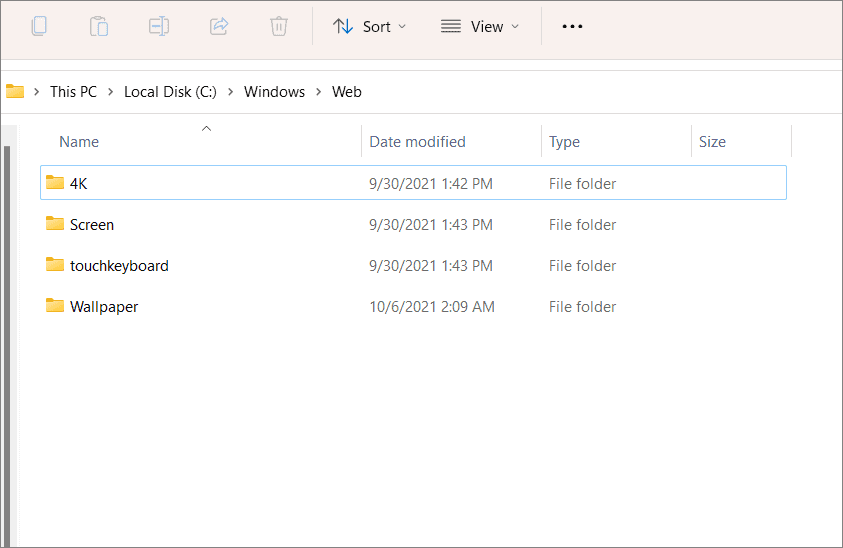
Folder 4K memiliki dua gambar default (gambar tema terang dan gelap) dan folder Layar memiliki beberapa wallpaper acak.Dan folder ‘touchkeyboard’ memiliki beberapa gambar dalam resolusi 2736×1539, yang dimaksudkan untuk Touch Keyboard Anda.Jika Anda ingin melihat seluruh koleksi, buka folder ‘Wallpaper’.
Folder Wallpaper memiliki 5 kategori wallpaper seperti yang ditunjukkan pada tangkapan layar:
- Gerakan yang Ditangkap
- Alur
- Bersinar
- Matahari Terbit
- Windows
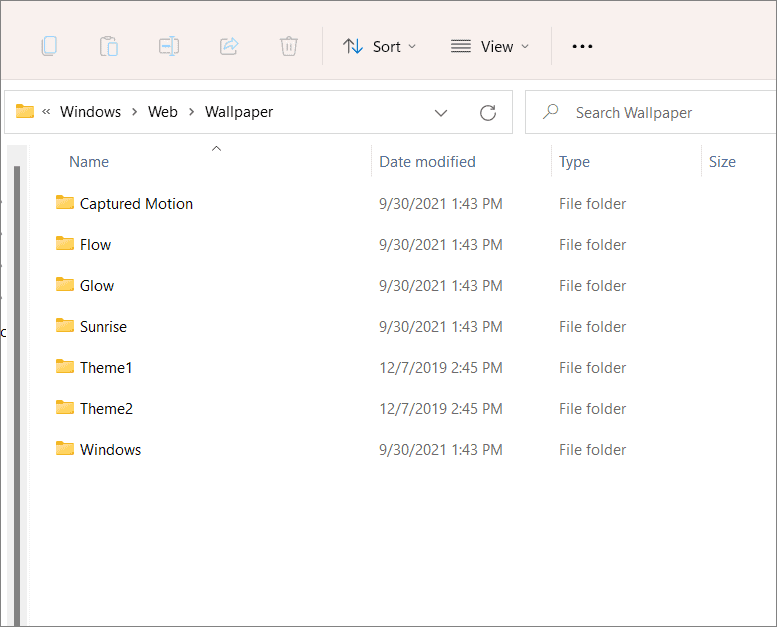
Sekarang telusuri gambar dan ketika Anda menemukan gambar yang ingin Anda atur sebagai wallpaper desktop, pilih.Kemudian, Anda dapat mengeklik kanan gambar dan memilih ‘Tetapkan sebagai latar belakang desktop’ dari menu konteks atau klik tombol ‘Tetapkan sebagai latar belakang’ di bilah alat.
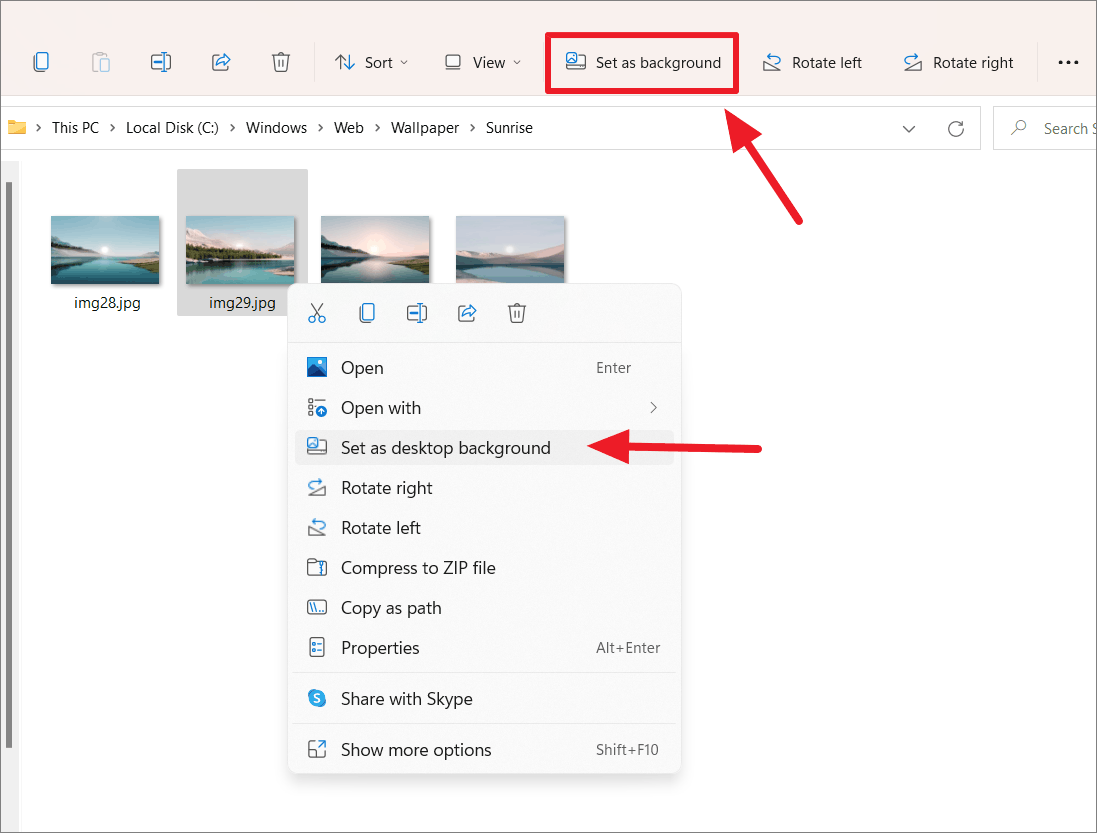
Bagaimanapun, wallpaper default yang dipilih akan disetel sebagai latar belakang Anda.Semua wallpaper ini kecuali gambar folder keyboard sentuh dalam resolusi 4K.
Ubah Wallpaper Windows 11 dengan Aplikasi Pengubah Wallpaper
Anda juga dapat menggunakan aplikasi pengubah wallpaper untuk mengganti wallpaper secara otomatis secara berkala.Ada berbagai aplikasi pihak ketiga yang memungkinkan Anda mengubah wallpaper dari banyak koleksi wallpaper cantik.Beberapa aplikasi tersebut antara lain:
- Tema Dinamis
- backiee (Wallpaper Studio 10)
- Wallpaper Hidup
- 9Zen
- Pusat wallpaper
Anda juga dapat menggunakan aplikasi Bing Wallpaper milik Microsoft yang secara otomatis memperbarui wallpaper setiap hari dari banyak koleksi foto menakjubkan yang diambil dari seluruh dunia.
Lihat: Tema Windows 11 Terbaik
Cara Mengganti Wallpaper Layar Kunci Windows 11
Jika Anda datang ke sini untuk mempelajari cara mengubah wallpaper desktop Windows 11, Anda mungkin ingin mengetahui cara mengubah wallpaper layar kunci juga.Kita mungkin juga melihat bagaimana melakukannya.
Layar kunci ditampilkan sebelum layar masuk tempat Anda memasukkan kata sandi atau PIN untuk masuk ke PC.Ini adalah layar pertama yang menunjukkan waktu, tanggal, jaringan, baterai, dan mungkin pemberitahuan di atas wallpaper.
Secara default, layar kunci Windows 11 menampilkan gambar Windows Spotlight.Windows Spotlight adalah fitur di Windows 11 yang secara otomatis mengunduh gambar dari Bing dan menampilkan gambar berkualitas tinggi yang berbeda sebagai wallpaper di layar kunci setiap hari.Tetapi Anda juga dapat mengatur gambar latar belakang Anda sendiri untuk layar Terkunci.Mari kita lihat bagaimana melakukannya.
Pertama, buka aplikasi Setelan dan buka bagian ‘Personalisasi’.Kemudian, pilih pengaturan ‘Kunci layar’ di sebelah kanan.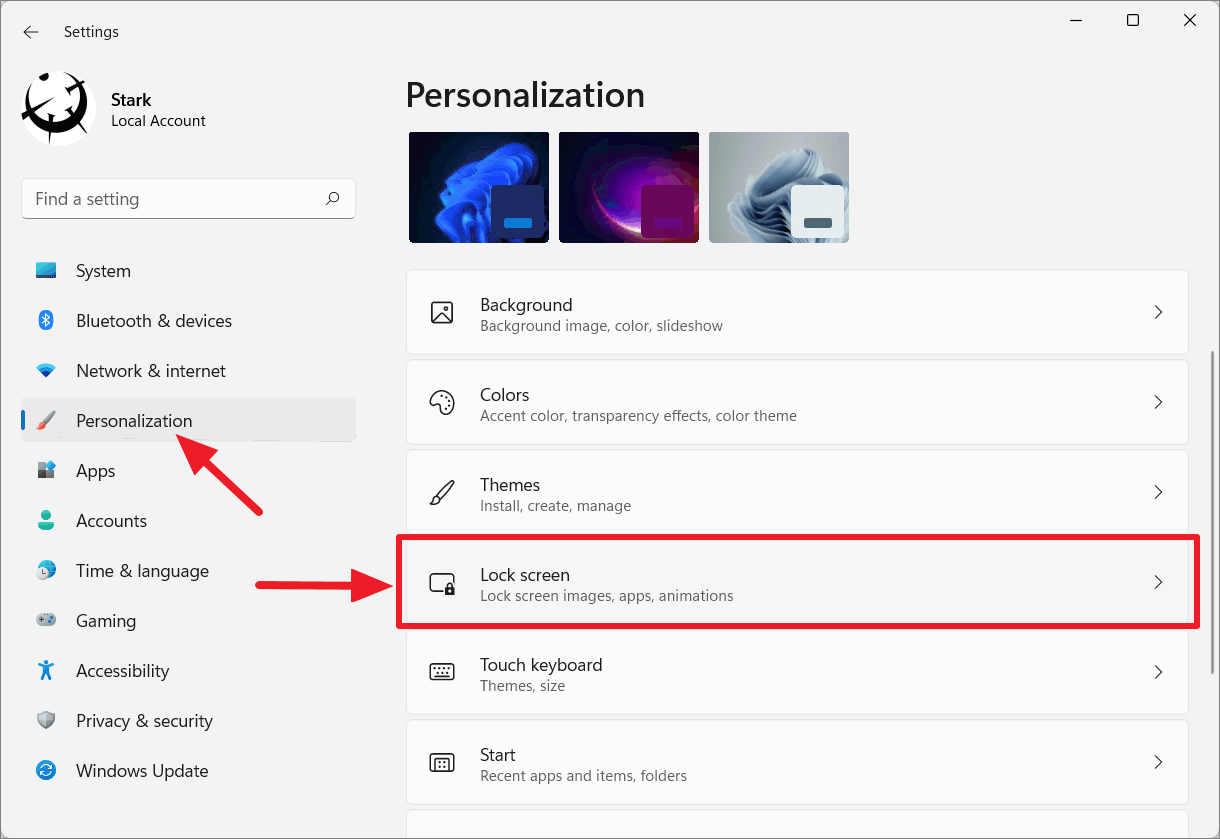
Untuk mengubah latar belakang layar kunci, klik tarik-turun di samping ‘Personalisasi layar kunci Anda’ dan pilih salah satu dari tiga opsi.
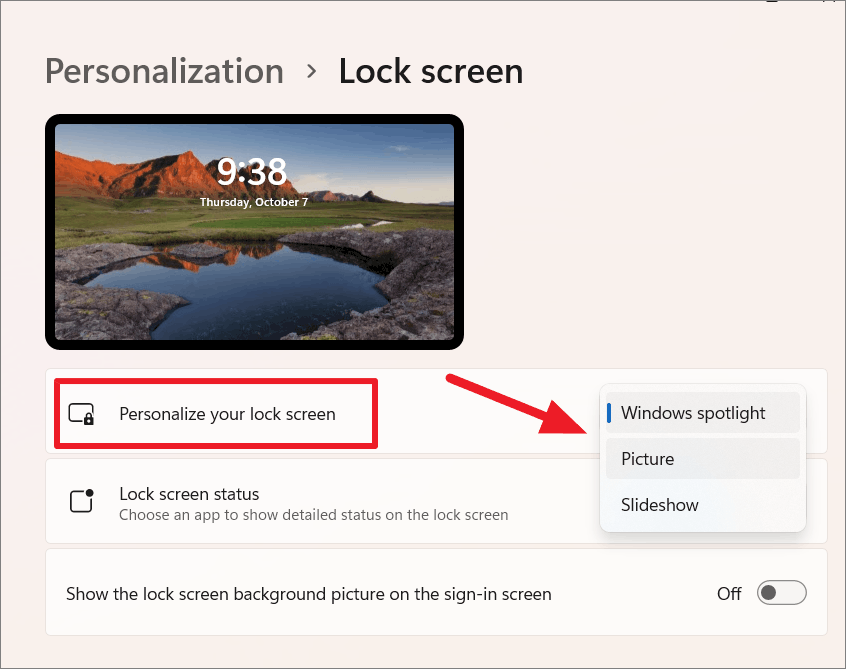
Sorotan Windows.Seperti yang kami sebutkan sebelumnya, opsi ini secara otomatis memperbarui latar belakang dengan pemandangan indah dari seluruh dunia.
Gambar.Opsi ini memungkinkan Anda memilih gambar dari wallpaper default Windows atau foto dari komputer Anda.
Jika Anda memilih opsi ‘Gambar’, Anda dapat memilih salah satu gambar default atau mengklik tombol ‘Jelajahi foto’ untuk memilih foto Anda sendiri dari drive lokal.
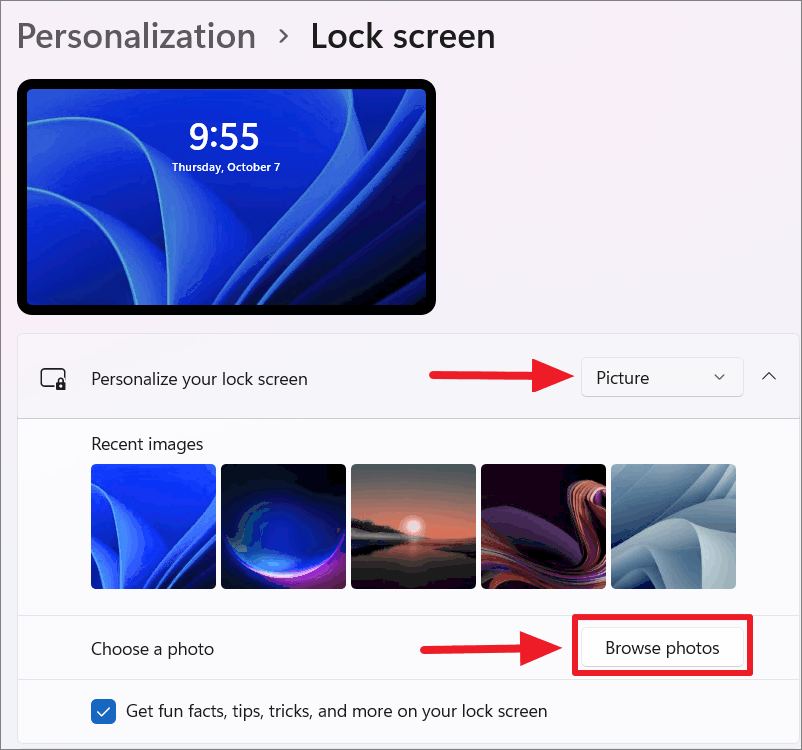
Tampilan slide.Opsi ini memungkinkan Anda memilih folder dengan gambar dan menelusurinya secara berkala.
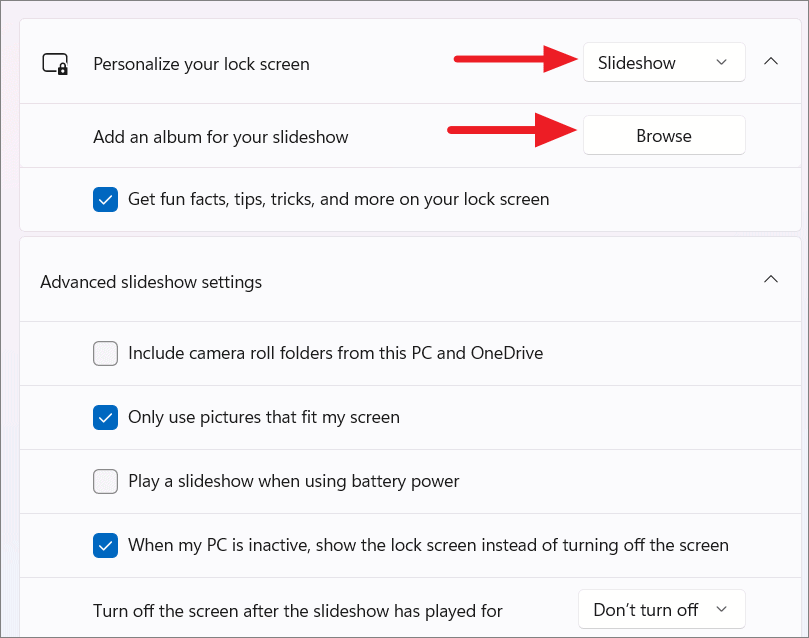
Opsi Slideshow memiliki beberapa pengaturan lanjutan yang memungkinkan Anda menyesuaikan slideshow layar kunci.Semua pengaturan ini cukup jelas.Ini termasuk opsi seperti apakah menyertakan folder rol kamera ke tayangan slide, hanya menggunakan gambar yang sesuai dengan layar, memutar tayangan slide dengan baterai, menampilkan tayangan slide saat PC tidak aktif, dan mematikan layar setelah tayangan slide selesai.Bila Anda ingin mengaktifkan pengaturan tertentu, centang kotak di sebelahnya.
Apa pun jenis layar kunci yang Anda pilih di tarik-turun ‘Personalisasi layar kunci’, ada dua opsi lagi di setelan Layar kunci.Anda dapat mengubah pemberitahuan atau status aplikasi mana yang ingin Anda lihat di layar kunci.Untuk melakukannya, klik menu di sebelah opsi ‘Status layar kunci’ dan pilih aplikasi.Jika Anda tidak ingin pemberitahuan atau status apa pun di layar kunci, pilih ‘Tidak Ada’.
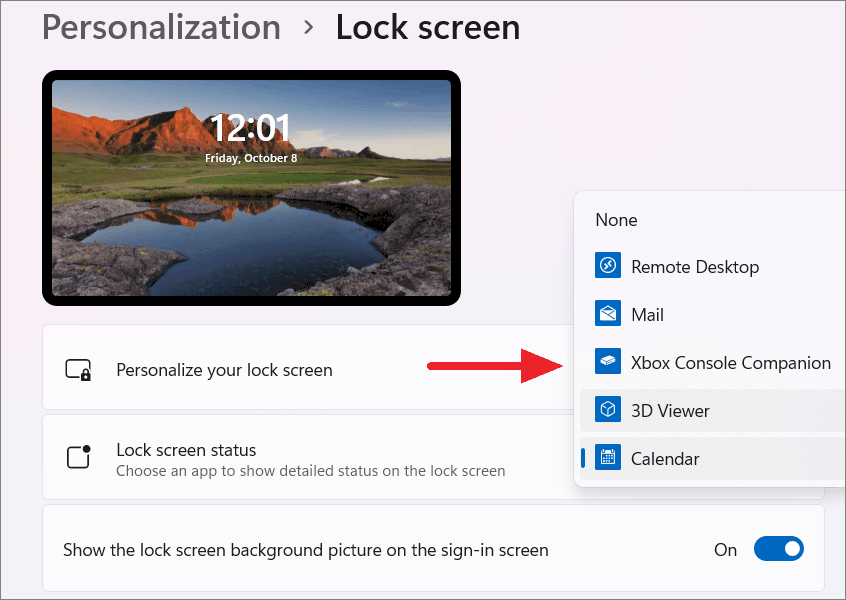
Saat Anda menghidupkan, mengunci, atau keluar dari PC Windows 11 Anda, itu akan masuk ke layar kunci.Hanya saat Anda menekan tombol pada keyboard, mengklik mouse, atau menggesek layar sentuh ke atas, tombol akan berpindah ke layar masuk.
Jika Anda juga ingin melihat latar belakang layar kunci di layar masuk, biarkan tombol – ‘Tampilkan gambar latar belakang layar kunci di layar masuk’ ke Aktif.Jika Anda ingin menonaktifkan opsi ini dan menampilkan layar hitam sebagai gantinya, matikan sakelar.

Itu saja.
