중요한 파일이 포함된 이동식 저장 장치가 여러 개 있지만 이제 다른 사람이 해당 파일을 변경하지 못하도록 하려고 합니다.그러나 어디서부터 시작해야 할지 모릅니다.
다행히도 사람들이 이동식 저장 장치를 염탐하는 것을 막을 수 있는 방법이 있습니다.Windows에서 저장 장치에 대한 읽기 또는 쓰기 액세스를 비활성화하는 다양한 방법을 보여줍니다.
목차
이동식 저장 장치에서 읽기 액세스를 비활성화하는 방법
읽기 액세스 권한을 사용하면 다른 사용자가 파일을 볼 수 있지만 편집할 수는 없습니다.이제 이동식 저장 장치에서 읽기 액세스를 비활성화하는 방법을 살펴보겠습니다.
로컬 그룹 정책 편집기 사용

로컬 그룹 정책 편집기(LGPE)를 사용하면 저장 장치에 대한 읽기 액세스를 비활성화할 수 있습니다.사실, 이 도구를 사용하면 다른 사람들이 작업 표시줄에 앱을 고정하는 것을 쉽게 방지할 수 있습니다.
LGPE를 사용하여 저장 장치에서 읽기 액세스를 비활성화하는 방법은 다음과 같습니다.
읽기 액세스를 비활성화하려면 이동식 디스크: 읽기 액세스 거부 옵션을 두 번 클릭하고 사용을 선택합니다.그렇지 않으면 비활성화됨 또는 구성되지 않음을 선택하여 읽기 액세스를 활성화합니다.마지막으로 적용을 누른 다음 확인을 눌러 변경 사항을 저장합니다.
또한 LGPE의 CD 및 DVD, 사용자 정의 클래스, 플로피 드라이브, 테이프 드라이브 및 WPD 장치 옵션에 대해 동일한 설정을 적용할 수 있습니다.
레지스트리 편집기 사용

레지스트리 편집기는 이동식 저장 장치에 대한 읽기 액세스를 비활성화하는 데도 도움이 됩니다.그러나 시작하기 전에 레지스트리 백업을 고려하십시오.그렇게 하면 민감한 레지스트리 키를 수정하거나 삭제하는 경우에 대비하여 안전합니다.
레지스트리 편집기를 사용하여 저장 장치에서 읽기 액세스를 비활성화하는 방법은 다음과 같습니다.
HKEY_LOCAL_MACHINE\\Software\\Policies\\Microsoft\\Windows
여기에서 다음 단계를 따르세요.
읽기 액세스를 비활성화하려면 Deny_Read 값을 두 번 클릭하고 값 데이터를 1로 설정합니다. 그렇지 않으면 값 데이터를 0으로 설정하여 저장 장치에서 읽기 액세스를 활성화합니다.
CD 및 DVD, 사용자 정의 클래스, 플로피 드라이브, 테이프 드라이브 및 WPD 장치 옵션에 변경 사항을 적용할 수도 있습니다.그러나 다양한 저장 장치에 대해 다른 파일 경로를 만들어야 할 수도 있습니다.
이 문서에서는 WPD 장치 옵션을 변경하는 방법을 보여줍니다.간단히 말해서 WPD 장치는 Windows 휴대용 장치(예: 휴대폰 및 기타 미디어 플레이어)를 나타냅니다.
레지스트리 편집기를 사용하여 WPD 장치에서 읽기 액세스를 비활성화하는 방법은 다음과 같습니다.
이동식 저장 장치에 대한 쓰기 액세스를 비활성화하는 방법
쓰기 액세스 권한은 다른 사용자가 귀하의 파일을 보고 편집할 수 있도록 합니다.이제 이동식 저장 장치에서 쓰기 액세스를 비활성화하는 방법을 알아보겠습니다.
로컬 그룹 정책 편집기 사용
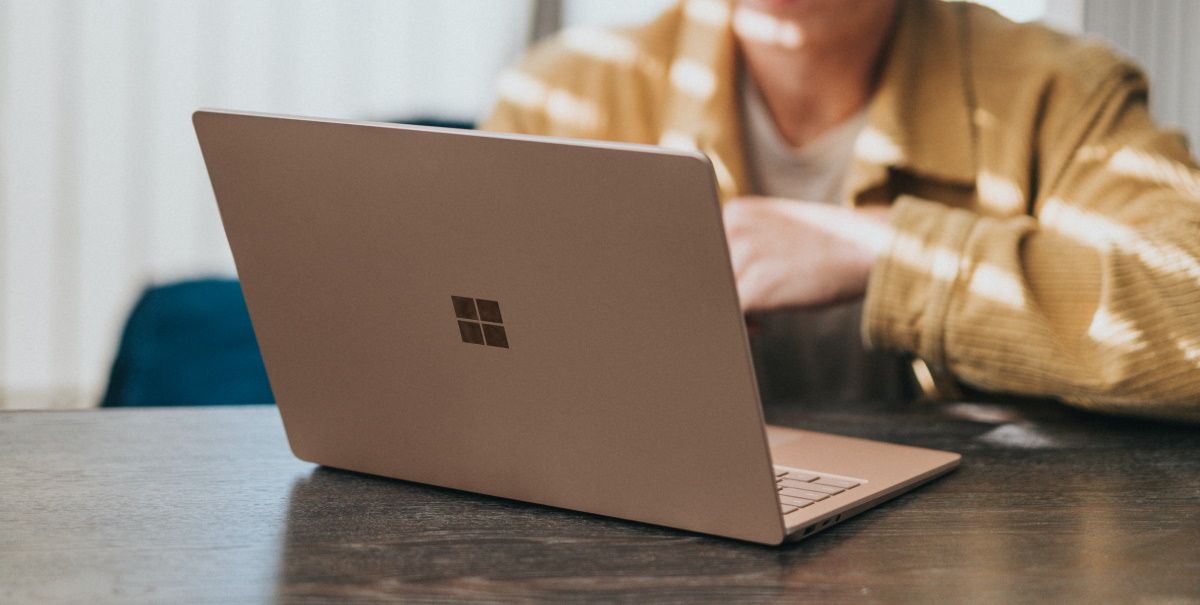
로컬 그룹 정책 편집기를 사용하여 이동식 저장 장치에 대한 쓰기 액세스를 비활성화하는 방법은 다음과 같습니다.
적용을 누른 다음 확인을 눌러 변경 사항을 저장하십시오.
여기에서 CD 및 DVD, 사용자 정의 클래스, 플로피 드라이브, 테이프 드라이브 및 WPD 장치 옵션에 동일한 변경 사항을 적용합니다.
레지스트리 편집기 사용
레지스트리 편집기를 사용하여 쓰기 액세스를 비활성화하는 방법은 다음과 같습니다.
HKEY_LOCAL_MACHINE\\Software\\Policies\\Microsoft\\Windows
여기에서 RemovableStorageDevices 키를 클릭한 다음 {53f5630d-b6bf-11d0-94f2-00a0c91efb8b} 키를 클릭합니다.
이 키가 없으면 Windows 키를 마우스 오른쪽 버튼으로 클릭하고 새로 만들기 > 키를 선택한 다음 키 이름을 RemovableStorageDevices로 지정합니다.그런 다음 RemovableStorageDevices 키를 마우스 오른쪽 버튼으로 클릭하고 새로 만들기 > 키를 선택합니다.이 키의 이름을 {53f5630d-b6bf-11d0-94f2-00a0c91efb8b}로 지정합니다.
여기에서 다음 단계를 따르세요.
쓰기 액세스를 비활성화하려면 Deny_Write 값을 두 번 클릭하고 값 데이터를 1로 설정합니다. 그렇지 않으면 값 데이터를 0으로 설정하여 저장 장치에 대한 쓰기 액세스를 활성화합니다.
한편, WPD 장치 옵션에서 읽기 액세스를 비활성화하는 방법은 다음과 같습니다.
모든 이동식 저장 장치에서 읽기 및 쓰기 액세스를 비활성화하는 방법
이제 모든 장치에 대한 읽기 및 쓰기 액세스를 동시에 비활성화하려면 어떻게 해야 합니까?그 방법을 알려드리겠습니다.
로컬 그룹 정책 편집기 사용

모든 이동식 저장 장치에 대한 읽기 및 쓰기 액세스를 동시에 비활성화하는 방법은 다음과 같습니다.
적용을 누른 다음 확인을 눌러 변경 사항을 저장하십시오.
레지스트리 편집기 사용
레지스트리 편집기를 사용하여 모든 저장 장치에 대한 읽기 및 쓰기 액세스를 동시에 비활성화하는 방법은 다음과 같습니다.
HKEY_LOCAL_MACHINE\\Software\\Policies\\Microsoft\\Windows\\RemovableStorageDevices
여기에서 오른쪽의 빈 공간을 더블 클릭하고 새로 만들기 > DWORD(32비트) 값을 선택합니다.그런 다음 새 값의 이름을 Deny_All로 지정합니다.
읽기 및 쓰기 액세스를 비활성화하려면 Deny_All 값을 두 번 클릭하고 값 데이터를 1로 설정합니다. 또는 값 데이터를 0으로 설정하여 모든 이동식 저장 장치에 대한 읽기 및 쓰기 액세스를 활성화합니다.
누구도 이동식 저장 장치의 파일을 다시는 조작하지 않을 것입니다.
기본적으로 다른 사용자는 이동식 저장 장치에 포함된 파일을 편집할 수 있어야 합니다.그러나 우리가 다룬 방법을 적용하면 아무도 더 이상 파일을 변조하지 않을 것입니다.
보안 계층을 추가하려면 Windows의 BitLocker To Go 기능으로 저장 장치를 보호하는 것이 좋습니다.
