컴퓨터가 감지하지 못하거나 마우스 자체가 작동하지 않으면 Surface 마우스가 작동하지 않습니다.연결 문제가 있거나 필요한 드라이버가 손상된 경우 컴퓨터가 마우스를 감지하지 못합니다.그러나 관련 설정을 제대로 구성하지 않았을 수도 있습니다.
대부분의 최신 Surface 마우스는 Bluetooth 장치입니다.그러나 이전 Microsoft 마우스는 무선 또는 유선 미디어를 사용했기 때문에 이를 수정하는 방법도 다룰 것입니다.
참고: 터치스크린이나 다른 마우스를 사용하여 가능한 솔루션을 수행할 수 있습니다.또는 대신 키보드를 사용하거나 마우스 키를 활성화할 수 있습니다.
목차
전원 문제 해결
Bluetooth 마우스가 작동하려면 별도의 전원이 필요합니다.따라서 가장 먼저 해야 할 일은 전원 문제가 없는지 확인하는 것입니다.
또한 Surface 마우스의 전신인 Arc 또는 Arc 터치 마우스는 무선 마우스였습니다.외부 전원을 사용했기 때문에 이러한 장치에 대해서도 이러한 문제를 확인해야 합니다.
- 기기의 전원 버튼을 확인하여 Surface 마우스가 켜져 있는지 확인합니다.마우스 하단에 버튼이 있습니다.아크 마우스가 있는 경우 마우스를 구부려서 켜야 합니다.

- 마우스가 이미 켜져 있으면 몇 초 동안 껐다가 다시 켭니다.이렇게 하면 기기가 새로고침되고 일시적인 전원 문제가 해결됩니다.
- Bluetooth 마우스에 빨간색 표시등이 깜박이거나 표시등이 전혀 표시되지 않으면 배터리가 완전히 소모된 것입니다.이러한 경우 배터리를 새 것으로 교체해야 합니다.또한 두 배터리를 제거한 후 새 배터리를 설치하기 전에 몇 초 동안 기다리십시오.그렇지 않으면 새 것을 넣은 후에도 빨간색 표시등이 계속 깜박일 수 있습니다.
- 충전식 배터리가 있는 마우스가 있는 경우 마우스와 함께 제공된 기본 USB 케이블만 사용하여 장치를 충전하는 것이 좋습니다.다른 케이블은 배터리를 충전하기에 충분한 전력을 전송하지 못할 수 있습니다.
마우스 연결 확인
전원에 문제가 없다면 마우스와 연결을 확인하여 문제가 컴퓨터에 있는지 Surface 마우스에 있는지 확인해야 합니다.
무선 및 USB 유선 마우스
대부분의 Surface 마우스는 Bluetooth이지만 일부 유선 Microsoft 마우스도 시장에서 구할 수 있습니다.이러한 장치가 있는 경우 물리적 연결 문제를 해결해야 합니다.
또한 컴퓨터에서 무선 마우스를 사용하려면 페어링된 USB 동글을 연결해야 합니다.따라서 전원 문제를 제외하고 유선 및 무선 마우스의 연결 문제 해결은 매우 유사합니다.

마우스가 컴퓨터에서만 작동하지 않으면 일종의 소프트웨어 오류를 나타냅니다.
블루투스 마우스에서
블루투스 마우스를 사용하려면 마우스를 페어링한 후 연결해야 합니다.
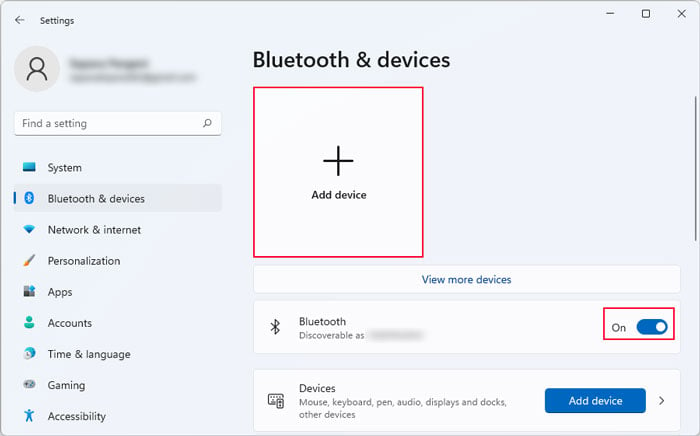
Precision 마우스에서
Bluetooth 또는 유선 연결을 통해 Surface 정밀 마우스를 사용할 수 있습니다.작동하지 않는 경우 다른 미디어를 사용해 보십시오.
블루투스 마우스로 사용하고 싶다면 동시에 3개의 기기와 페어링도 가능하다.마우스 뒷면에 있는 Bluetooth 버튼을 눌러 세 장치 간에 전환할 수 있습니다.따라서 사용 중인 컴퓨터를 현재 장치로 설정해야 합니다.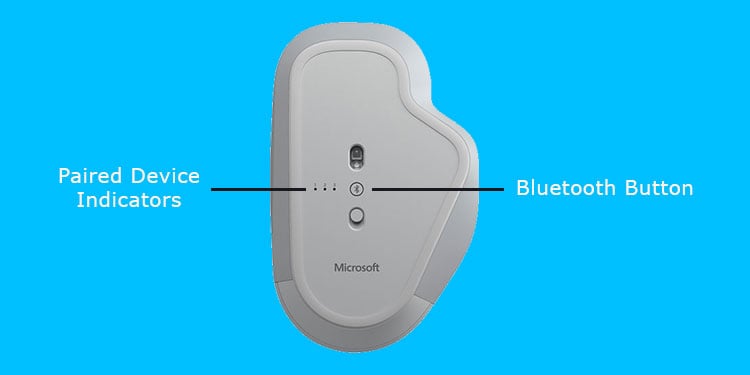
또는 페어링된 컴퓨터 2대 또는 3대 모두를 동시에 사용해야 하는 경우 Microsoft 마우스 및 키보드 센터를 통해 정밀 마우스의 스마트 전환 기능을 사용할 수 있습니다.
블루투스 문제 해결
블루투스 마우스를 사용해야 하는 경우 블루투스 문제 해결사도 실행해야 합니다.Bluetooth 서비스가 실행되지 않거나 설정에서 장치가 비활성화되는 것과 같은 모든 문제를 처리합니다.
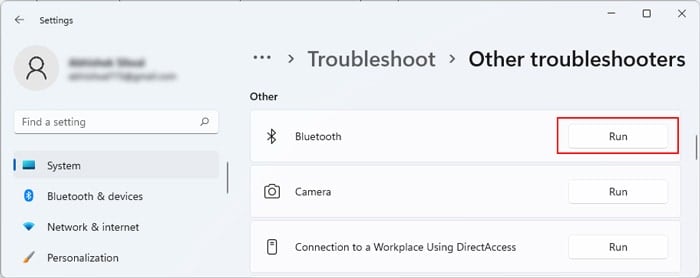
마우스 드라이버 재설치
손상된 장치 드라이버는 장치가 제대로 작동하지 못하게 할 수도 있습니다.마우스나 USB나 블루투스 같은 통신기기는 대부분 일반 드라이버를 사용하기 때문에 구버전의 드라이버도 마우스 사용에 도움이 될 것입니다.따라서 잠재적인 버그를 처리하려면 드라이버를 다시 설치해야 합니다.
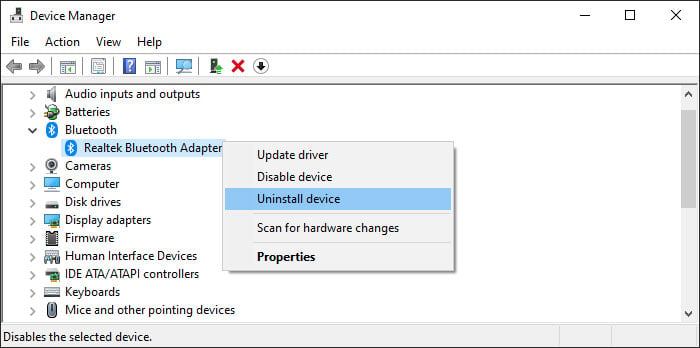
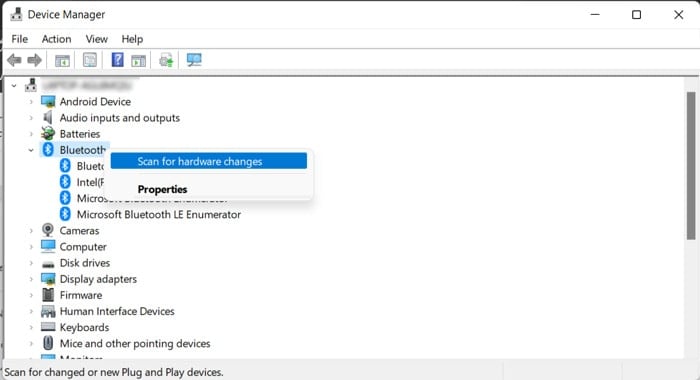
무선 간섭 방지
다른 무선 또는 비무선 장비가 전자기 간섭을 일으키는 경우 무선 및 Bluetooth 장비가 컴퓨터와 통신할 수 없습니다.
전자레인지, 라우터, 케이블 또는 무선 장치에 연결된 전도체 등과 같은 장치는 이러한 간섭을 일으킬 수 있습니다.따라서 컴퓨터를 사용할 때 이러한 장치가 근처에 있지 않은지 확인해야 합니다.
