無論是否知道當前密碼,都可以在 Windows 11 PC 上為 Microsoft 登錄帳戶和本地帳戶輕鬆更改 PIN 或密碼。
在保護您的帳戶免遭未經授權的訪問或侵犯您的隱私時,密碼是您的第一道防線。 在數字空間中,每個帳戶都需要密碼才能授權訪問該帳戶。 登錄到您的 Windows 11 計算機也不例外。
當您首次設置 Windows 11 電腦時,它會要求您分配一個密碼,然後您每次登錄桌面時都需要該密碼。 這可能看起來很乏味,您可以選擇跳過它,但我們強烈建議不要這樣做。 一定要把它寫下來,以防你以後需要記住它。
目錄
為什麼要考慮更改 PC 的密碼?
考慮更改密碼的原因有很多。 首先,如果您的 PC 連接到 Internet,您的密碼可能會被黑客竊取。 由於您的 PC 密碼可用於訪問重要信息,因此黑客可以訪問它們。 定期更新您的登錄密碼可以消除這種可能性。
其次,如果您以前出售或贈送過一台計算機,您絕對應該考慮更改登錄密碼。 您本地帳戶的 Windows 登錄密碼保存在您的硬盤上。 因此,有人可以從您以前計算機的硬盤驅動器中提取密碼並訪問您當前的 PC。
最後,您應該為您的 Windows 登錄帳戶和其他在線帳戶使用不同的密碼。 如果有人掌握了您的任何在線帳戶,他們可以使用密碼進入您的 PC。 如果您使用相同的密碼,請考慮更改它。
如何創建強密碼
為了使您的密碼相對強,請將密碼長度保持在 8 到 10 個字符之間。 超過 4 或 5 個字符將顯著增加組合的數量,從而使其更難破解。
確保您的密碼是字母數字。 這意味著在密碼中同時使用字母和數字。 您也可以使用大寫和小寫字母。 為了進一步加強您的密碼,您還可以使用特殊字符,如“_”或“@”。
最後,避免使用明顯的詞語,不要忘記寫下密碼,以防忘記密碼。
在 Windows 11 中更改使用 Microsoft 登錄的帳戶的 PIN
如果您在 Windows PC 上登錄 Microsoft 帳戶,則您的用戶配置文件的行為與 Windows 中的本地帳戶不同。 您要么必須使用 Microsoft 帳戶密碼登錄個人資料,要么使用數字 PIN。
如果您使用 Microsoft 帳戶密碼登錄 Windows 並希望更改 Microsoft 帳戶的密碼,則必須訪問 Microsoft 的密碼恢復頁面 account.live.com/password/reset。 另一方面,如果您使用的是 PIN,或者您可以使用以下方法在 Windows 11 中更改您的帳戶 PIN。
要在 Windows 11 中更改您的 PIN,首先,按 Windows+i 鍵盤快捷鍵打開 Windows 設置應用。 或者,在“開始”菜單搜索中查找“設置”應用。
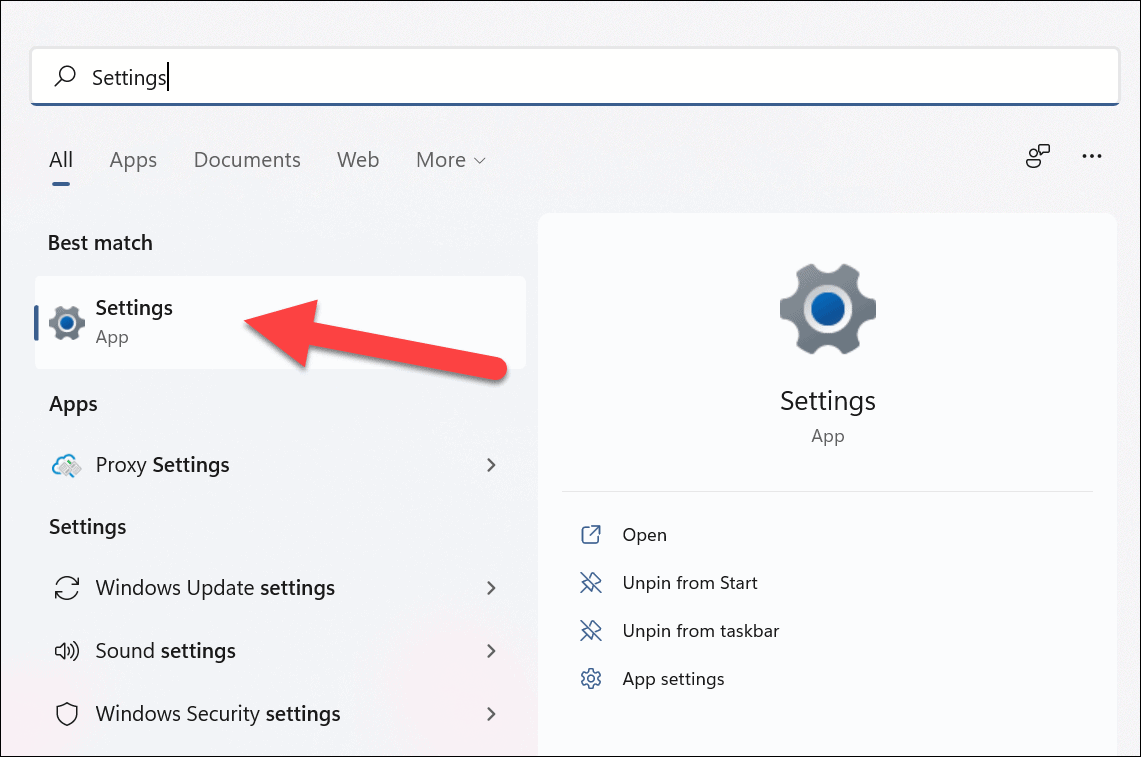
在設置窗口中,單擊左側面板中的“帳戶”,然後從右側面板中選擇“登錄選項”圖塊。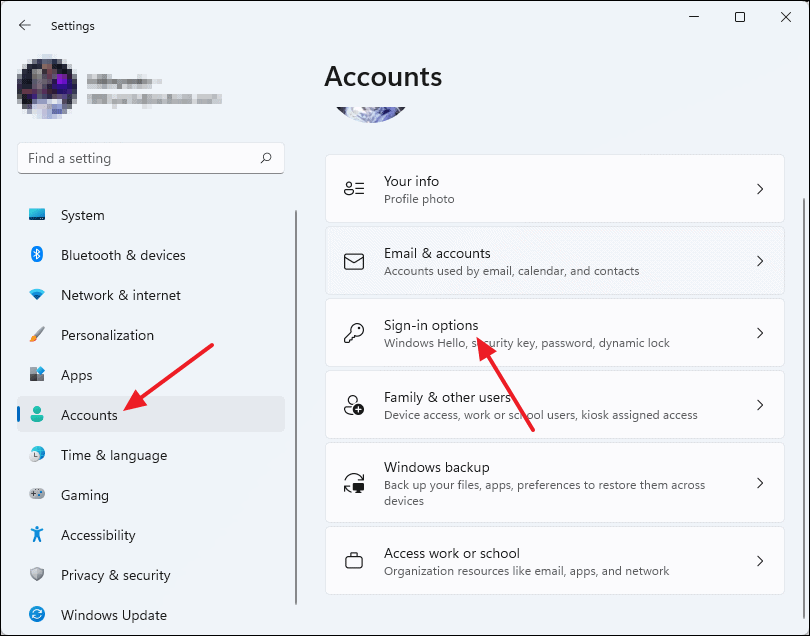
選擇“登錄方式”部分下的“PIN (Windows Hello)”選項,然後單擊“更改 PIN”按鈕。
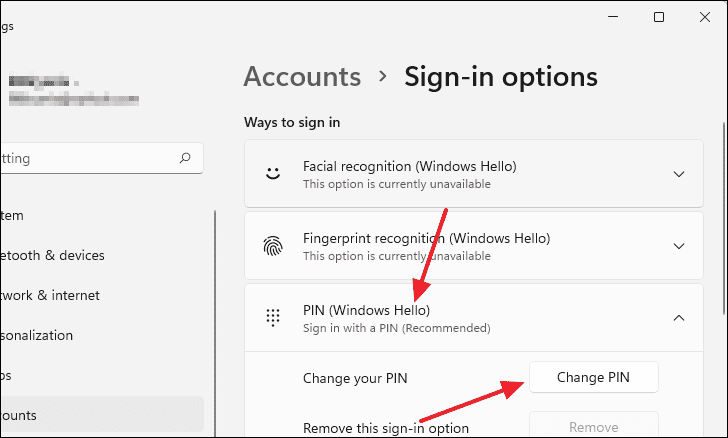
屏幕上將顯示一個 Windows 安全對話框。 首先,輸入您當前的 PIN,然後在“新 PIN”和“確認 PIN”文本字段中輸入您希望更改為的新 PIN。 如果您勾選“包括字母和符號”之前的框,您也可以讓您的圖釘帶有字母和符號。
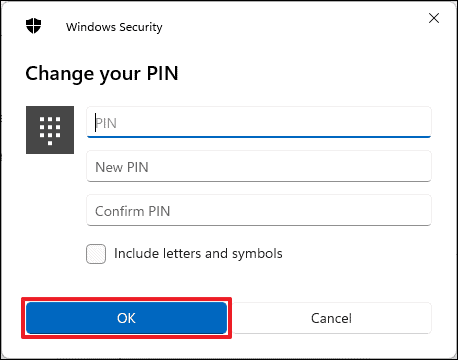
輸入新的 PIN 後,點擊“確定”按鈕,您帳戶的 PIN 就會更改。 要對其進行測試,您可以使用 Windows+L 鎖定您的 PC,然後使用新的 PIN 將其解鎖。
在 Windows 11 中更改本地帳戶的密碼
如果您在 Windows 11 電腦上使用本地帳戶,並且在設置時沒有使用 Microsoft 帳戶登錄,則可以使用以下方法更改用戶配置文件的登錄密碼 .
從帳戶設置更改密碼
您可以從“帳戶設置”頁面更改 Windows 11 中的密碼。 首先,通過在 Windows Search 中搜索或按鍵盤上的 Windows+i 來打開“設置”。
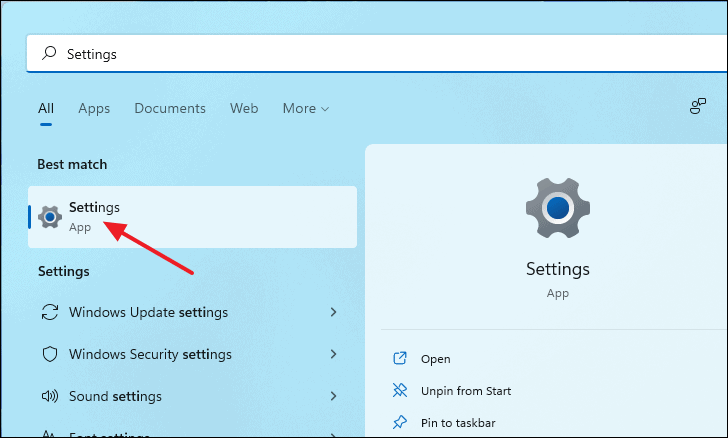
在“設置”窗口中,單擊左側面板中的“帳戶”,然後從右側面板中選擇“登錄選項”。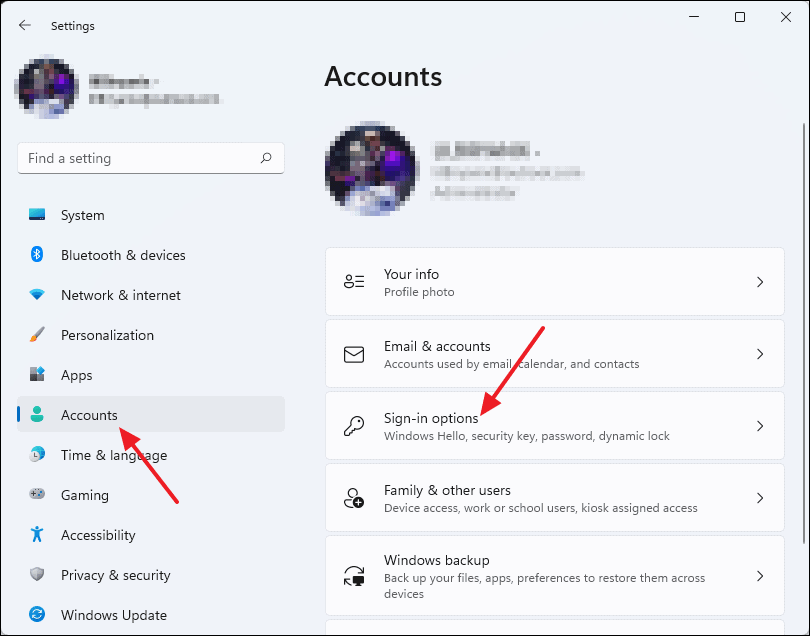
之後,單擊“登錄方式”部分下的“密碼”,然後從展開的菜單中單擊“更改”按鈕。

將出現“更改密碼”窗口。 您將被要求首先輸入您的當前密碼,提供並單擊“下一步”按鈕。
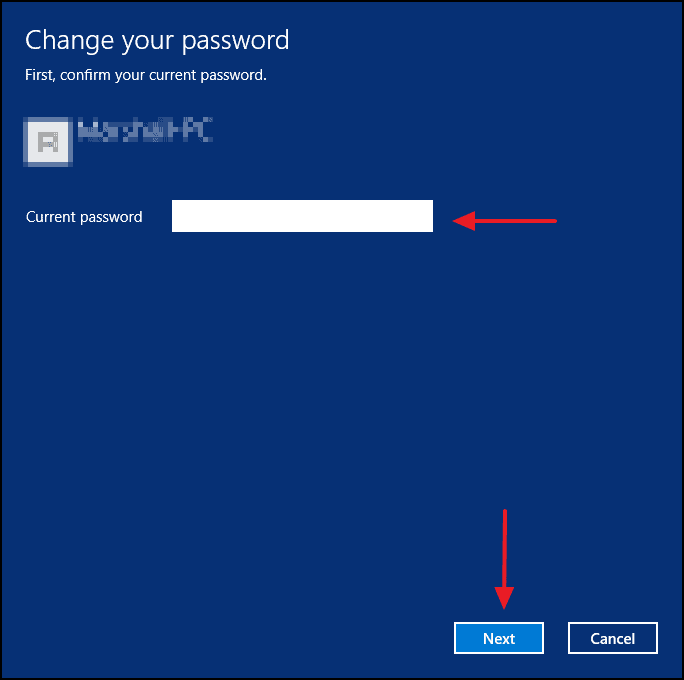
現在,您可以在“新密碼”旁邊的框中輸入新密碼,然後必須在“確認密碼”旁邊的框中再次輸入。 您也可以留下提示,以防忘記密碼。
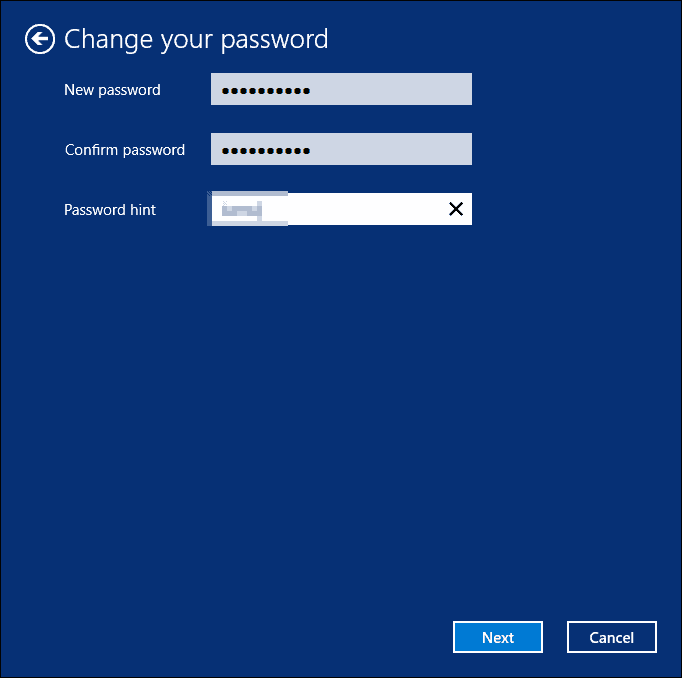
最後,單擊“完成”以完成更改密碼。 現在,在此之後每次啟動計算機時都必須使用新密碼。
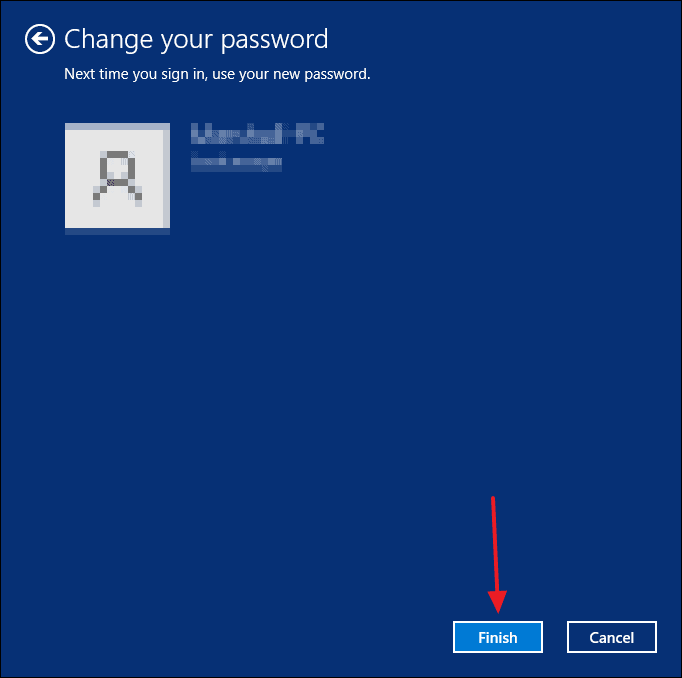
從 CTRL+ALT+DEL 菜單更改密碼
首先,按 CTRL+ALT+DEL 鍵盤快捷鍵在 Windows 11 中啟動隱藏的用戶菜單。然後,從那裡選擇“更改密碼”選項。
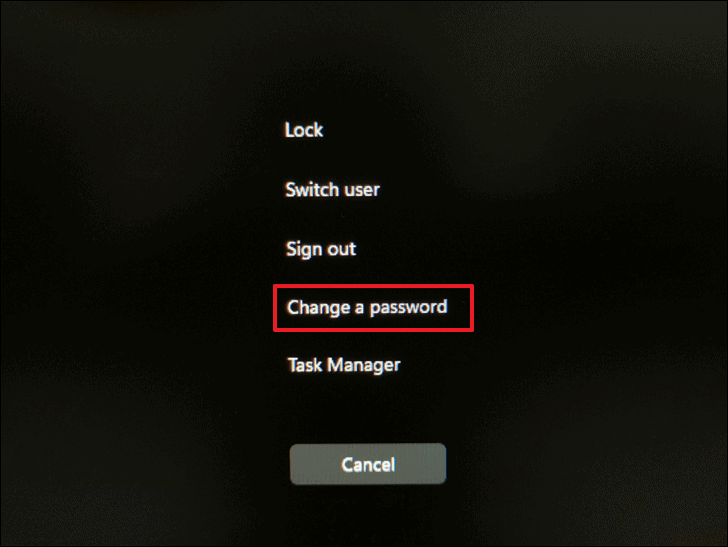
將出現“更改密碼”屏幕。 在這裡,在“舊密碼”字段中輸入您的當前密碼,然後在“新密碼”和“確認密碼”字段中輸入您希望設置的新密碼。
完成後,按 Enter 或單擊“確認密碼”字段內的向右箭頭圖標。
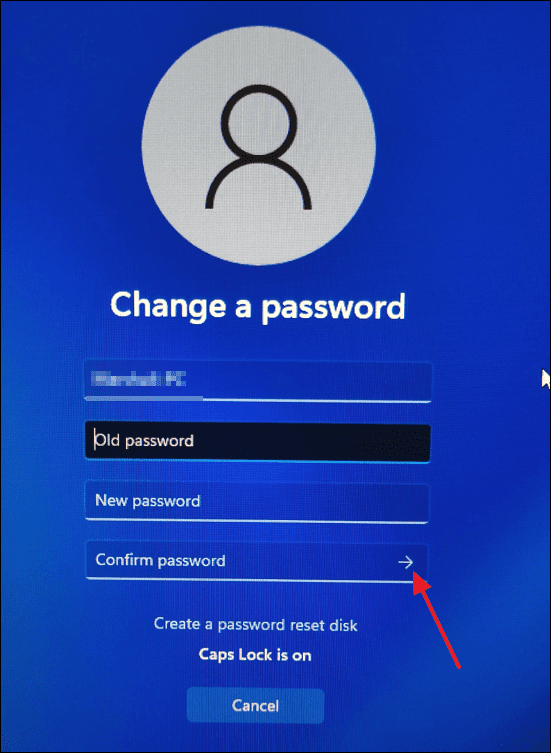
如果成功,您將看到“您的密碼已更改”屏幕。 單擊確定按鈕關閉屏幕並返回桌面。
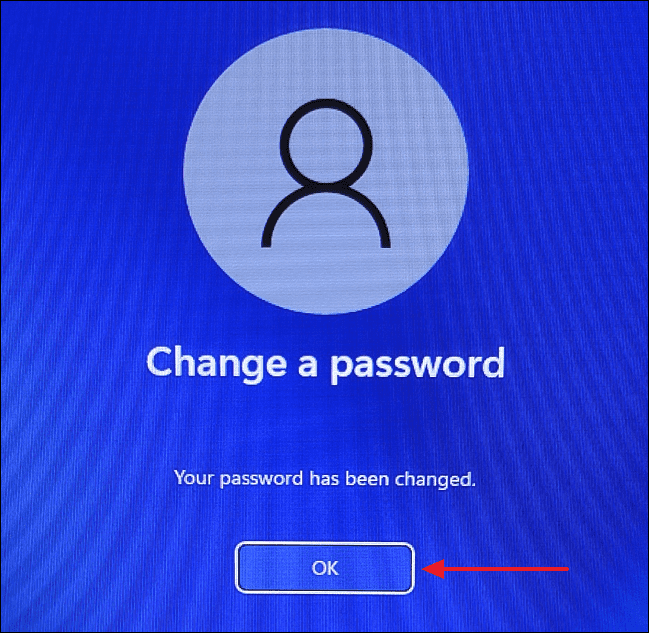
在不知道當前密碼的情況下在 Windows 11 中更改密碼
如果您對系統具有管理權限,則可以在不知道用戶當前密碼的情況下更改任何用戶帳戶的密碼。
使用命令提示符更改密碼
在 Windows 11 中通過命令提示符更改密碼非常快捷方便。 您所要做的就是以管理員身份打開命令提示符並輸入一些命令。
要開始,請在“開始”菜單搜索中鍵入“命令提示符”。 從搜索結果中右鍵單擊它,然後選擇“以管理員身份運行”。 然後,在彈出 UAC 提示時單擊“是”。
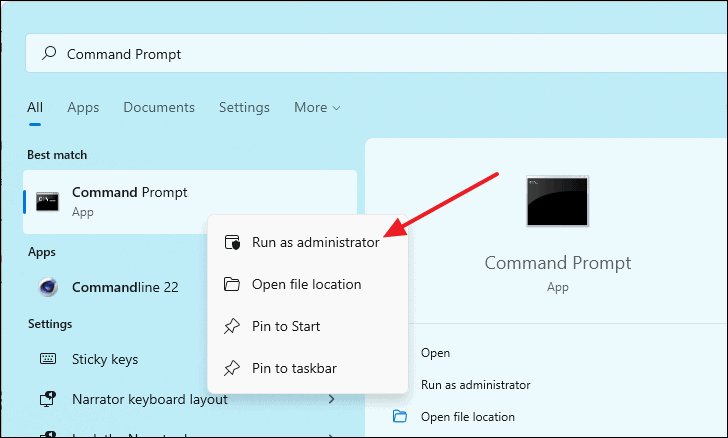
命令提示符窗口打開後,鍵入以下命令並按 Enter。 這將為您提供 PC 上所有用戶帳戶的列表。淨用戶
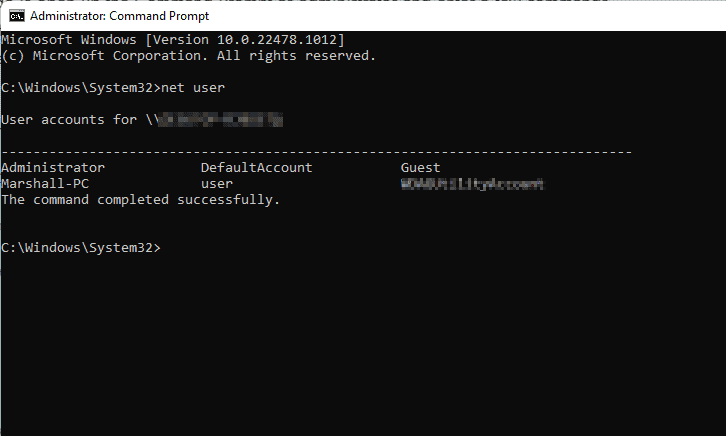
要更改任何用戶的密碼,請使用以下命令格式並按 Enter。
網絡用戶 USERNAME NEWPASSWORD
注意:在上面的命令中,將 USERNAME 替換為您要更改密碼的帳戶名稱,並將 NEWPASSWORD 替換為您希望更改的密碼 更改為。例如,我們將使用 net user Marshall-PC BigCat999 命令更改系統上 Marshall-PC 用戶的密碼。
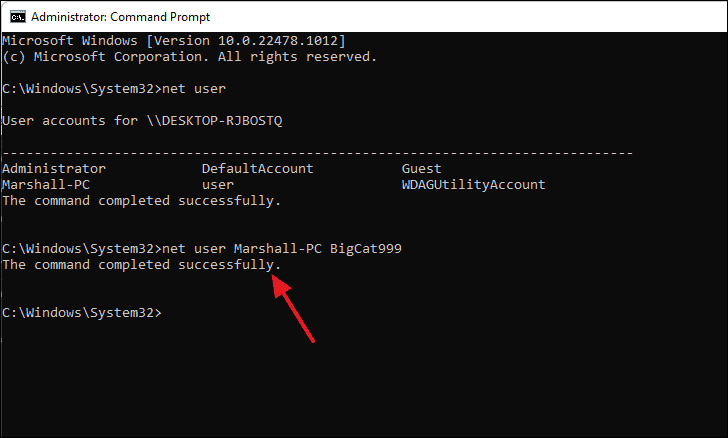
如果操作正確,您應該會在屏幕上看到“命令已成功完成”消息。 這意味著您已成功更改密碼,現在您可以在下次登錄 Windows 11 PC 時使用新密碼。
使用“netplwiz”命令更改密碼
“netplwiz”是一個運行命令,可用於訪問“用戶帳戶”設置。 您還可以使用它來重置 Windows 帳戶的密碼。
要開始使用,請按 Windows+r 鍵盤快捷鍵打開“運行”命令框,然後在命令框中鍵入 netplwiz 並按 Enter。
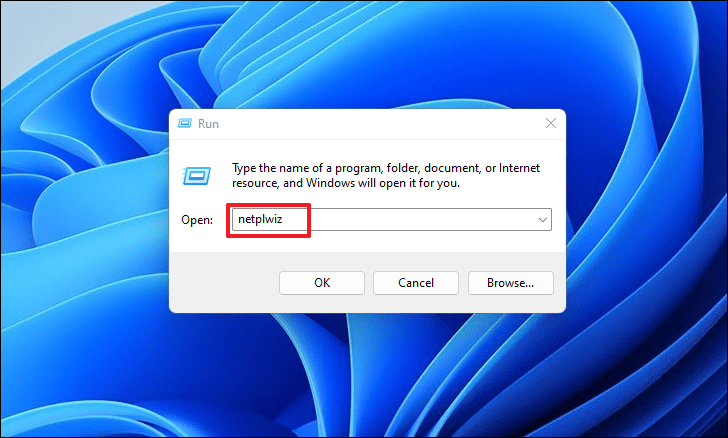
在“用戶帳戶”窗口中,首先選擇您要更改密碼的帳戶,然後單擊“重置密碼…”按鈕。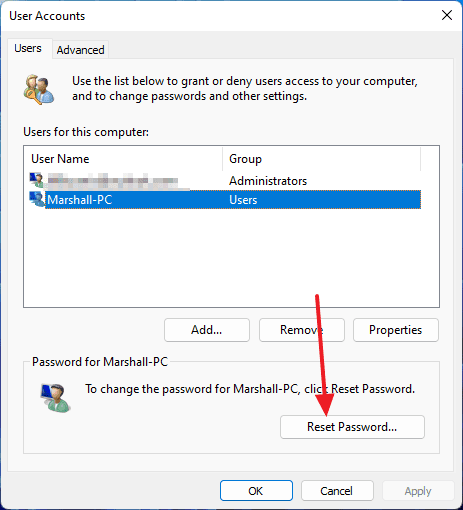
屏幕上將出現“重置密碼”對話框。 在“新密碼”和“確認新密碼”字段中輸入您要更改的密碼,然後單擊“確定”按鈕保存更改。
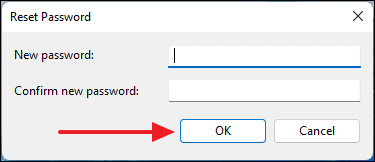
您所選帳戶的密碼現已更改。
從控制面板帳戶設置更改密碼
要通過控制面板更改密碼,請在 Windows 搜索中搜索“控制面板”並從搜索結果中選擇它。
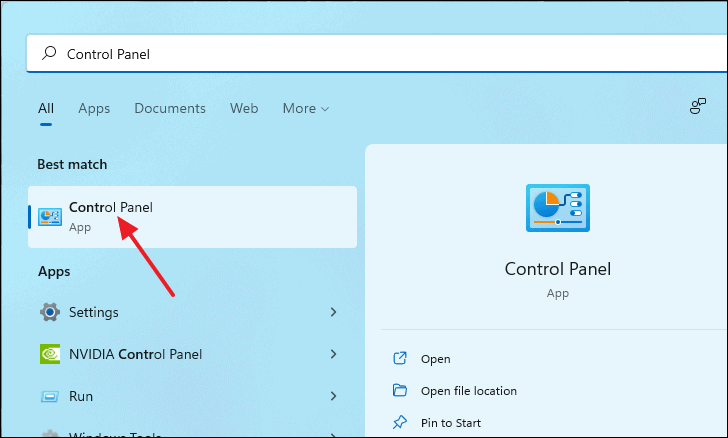
在控制面板窗口中,單擊用戶帳戶下的“更改帳戶類型”。
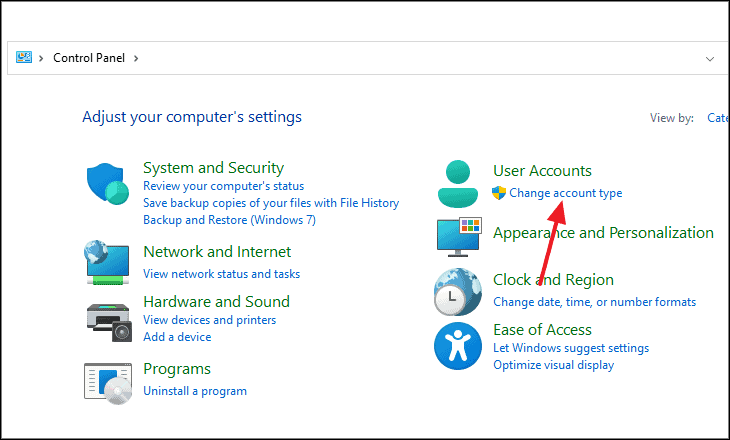
現在,選擇您要更改密碼的帳戶。
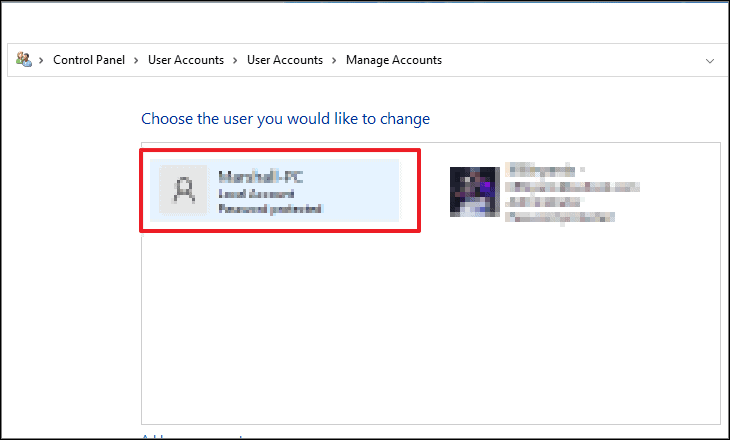
選擇賬戶後,點擊“更改密碼”。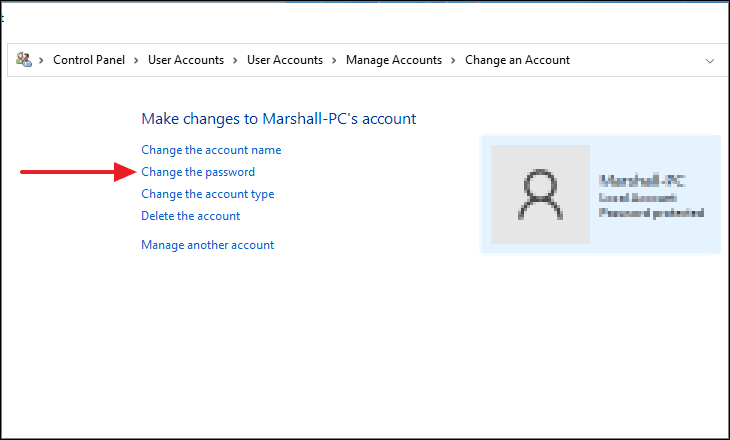
現在,在“新密碼”和“確認新密碼”字段區域中輸入您要更改的密碼。 您還可以留下密碼提示,以防您以後忘記密碼。 完成後,單擊窗口右下角的“更改密碼”按鈕。
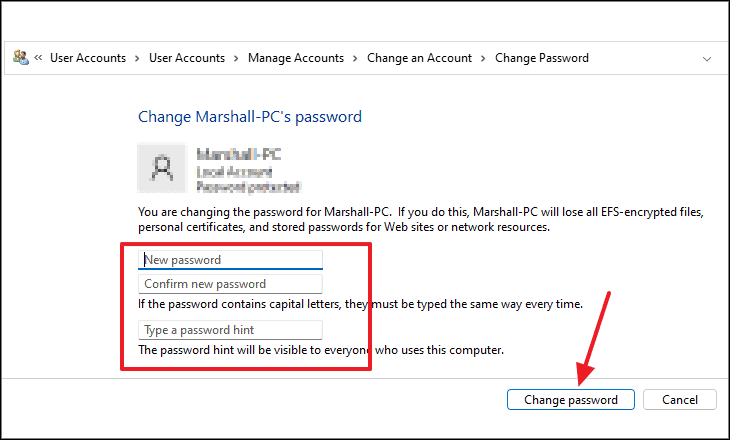
使用計算機管理更改密碼
“計算機管理”窗口包含各種可用於管理本地甚至遠程計算機的管理工具和設置。
首先,通過在“開始”菜單中搜索“計算機管理”應用程序來打開它。
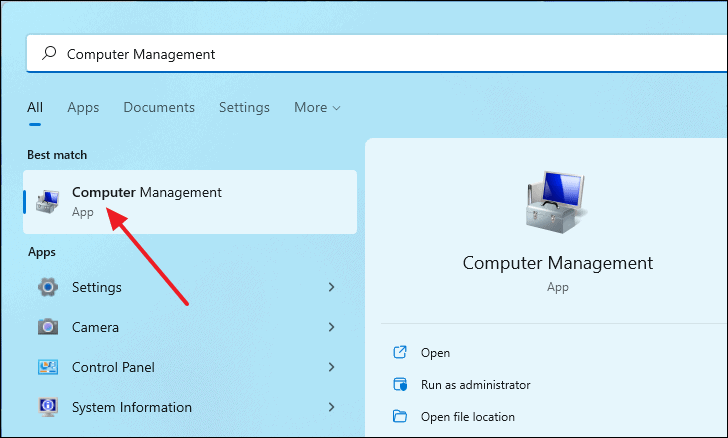
在“計算機管理”窗口中,從“系統工具”部分選擇“本地用戶和組”,然後從展開的選項中選擇“用戶”。 這將為您提供計算機上所有用戶配置文件的列表。
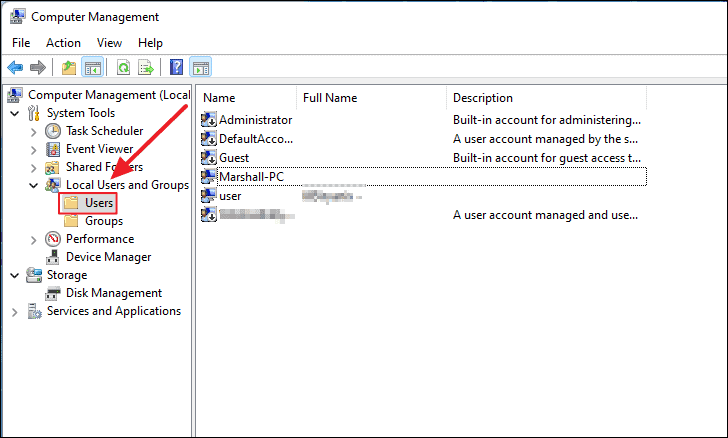
現在,要更改密碼,請右鍵單擊用戶並從上下文菜單中選擇“設置密碼…”選項。
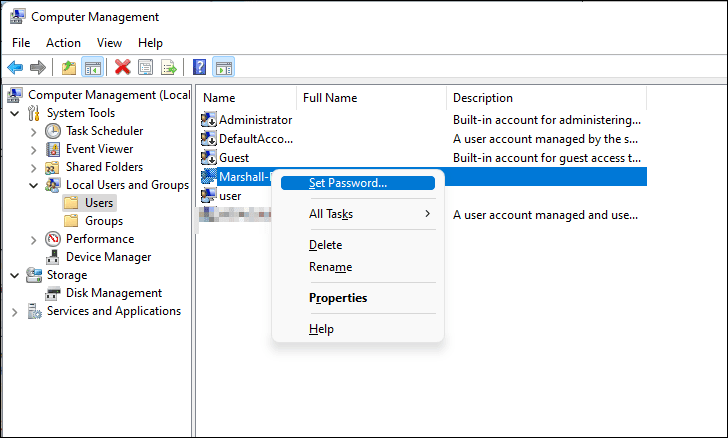
將彈出一個對話框,通知您重置用戶密碼的風險。 單擊“繼續”按鈕繼續。
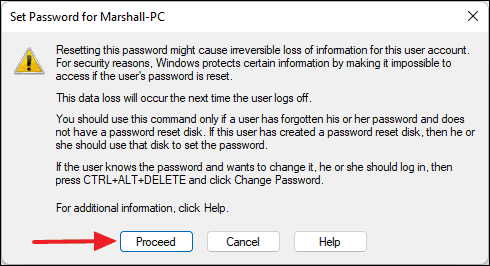
之後,會出現另一個較小的對話框。 在“新密碼”和“確認密碼”字段中輸入您想要的密碼,然後單擊“確定”按鈕保存更改。
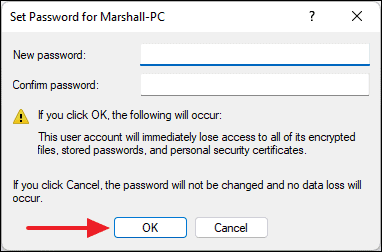
為什麼我不能在 Windows 11 中更改密碼?
如果您無法使用任何選項更改登錄密碼,可能是因為您沒有這樣做的權限。 但啟用起來相當容易。
您必須使用計算機管理工具讓自己或其他人能夠更改登錄密碼。 首先,通過在 Windows 搜索中搜索來打開計算機管理。
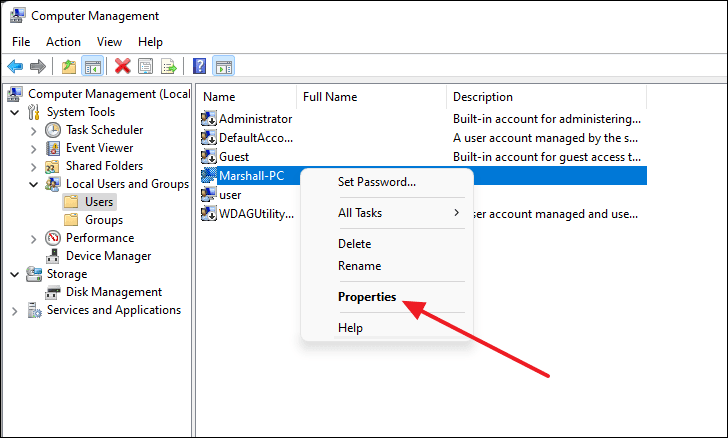
現在在“屬性”窗口中,取消選中“用戶無法更改密碼”框,然後單擊“確定”以保存更改。
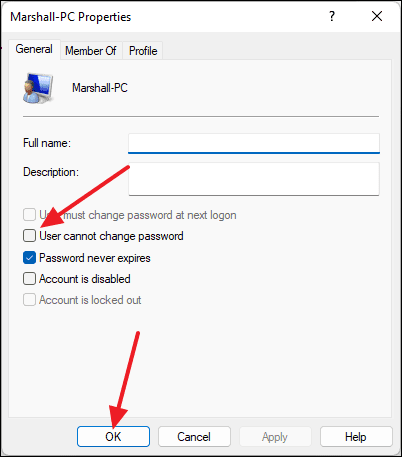
一旦完成。 再次嘗試更改密碼,這次您應該可以這樣做了。
