هل تعلم أنه يمكنك تعيين BitLocker لإلغاء تأمين بعض محركات الأقراص المستخدمة فيه تلقائيًا؟يتضمن ذلك محركات الأقراص القابلة للإزالة ومحركات أقراص البيانات الثابتة ، طالما أنها لا تحتوي على نظام تشغيل مثبت عليها.
فيما يلي كيفية إعداد ميزة إلغاء القفل التلقائي لمحركات الأقراص المشفرة باستخدام BitLocker وتوفير بعض الوقت.
جدول المحتويات
أين يمكنك استخدام ميزة الفتح التلقائي في BitLocker؟
يمكنك إخبار BitLocker بإلغاء قفل أي محرك أقراص متصل بجهاز الكمبيوتر الخاص بك تلقائيًا عند تسجيل الدخول. يمكن لهذه الميزة المفيدة أيضًا إلغاء تأمين محرك أقراص محمول محمي عند توصيله بجهاز الكمبيوتر الشخصي ، مما يحقق توازنًا جيدًا بين الأمان والراحة.طالما أن محركات الأقراص هذه لا تحتوي على نظام تشغيل مثبت عليها ، يجب أن تكون على ما يرام.
راجع دليلنا حول كيفية عمل BitLocker لحماية ملفاتك لمعرفة المزيد حول أداة Windows المفيدة هذه.
كيفية تمكين الفتح التلقائي في مدير BitLocker
عادةً ، عندما تحتاج إلى تعديل خيار داخل BitLocker ، فإنك تنتقل إلى BitLocker Manager.ومع ذلك ، يمكنك فقط تمكين إلغاء القفل التلقائي لـ BitLocker عبر لوحة التحكم.
- في Windows Search ، اكتب لوحة التحكم ثم افتح التطبيق.
- انقر فوق النظام والأمان ، ثم انقر فوق تشفير محرك BitLocker.
- ابحث عن محرك الأقراص الذي تريد تعيين إلغاء القفل التلقائي له.إذا تم عرض محرك الأقراص على أنه مؤمن ، فقم بإلغاء قفله باستخدام كلمة مرور BitLocker.
- سيتم عرض عدة خيارات.انقر فوق تشغيل إلغاء القفل التلقائي.
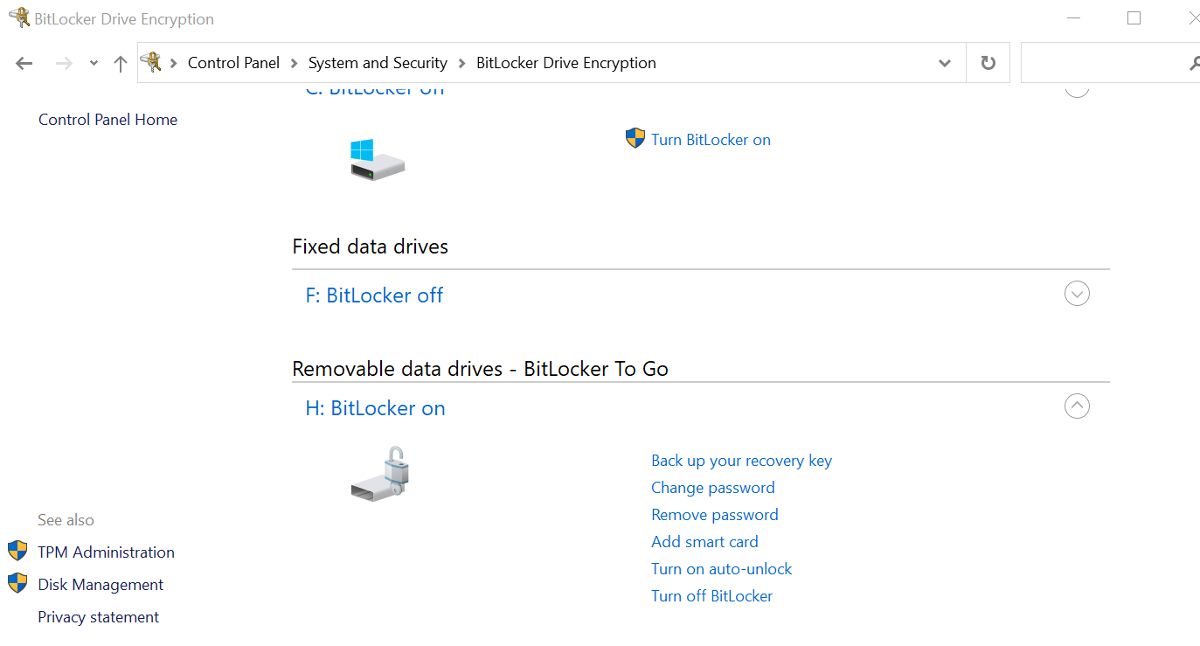
سيتم الآن إلغاء قفل محرك الأقراص الذي تم إدخاله تلقائيًا متى قمت بتسجيل الدخول إلى جهاز الكمبيوتر الشخصي الذي يعمل بنظام Windows.لتعطيل إلغاء القفل التلقائي لمحرك الأقراص ، كرر العملية أعلاه ، وانقر فوق إيقاف تشغيل إلغاء القفل التلقائي.
لا يعد استخدام BitLocker الطريقة الوحيدة التي يمكنك استخدامها لحماية محركات الأقراص القابلة للإزالة.فيما يلي بعض الطرق الأخرى لحماية محركات أقراص USB بكلمة مرور.
كيفية تمكين فتح القفل تلقائيًا أثناء إلغاء تأمين محرك أقراص
يمكنك أيضًا تعيين إلغاء القفل التلقائي لمحرك الأقراص أثناء إلغاء قفله.إذا كنت تقوم دائمًا بإغلاق محرك الأقراص الخاص بك وإلغاء قفله ، فيجب أن تكون هذه الطريقة هي الخيار الأكثر ملاءمة لك.
- أدخل محرك الأقراص المشفر في جهاز الكمبيوتر الخاص بك وانقر فوقه نقرًا مزدوجًا في جهاز الكمبيوتر الخاص بي.سيؤدي هذا إلى تنشيط المطالبة بكلمة المرور.
- أدخل كلمة مرور BitLocker الخاصة بك لمحرك الأقراص وانقر فوق المزيد من الخيارات.
- حدد المربع بجوار إلغاء القفل تلقائيًا على هذا الكمبيوتر ، ثم انقر فوق الزر”فتح”.
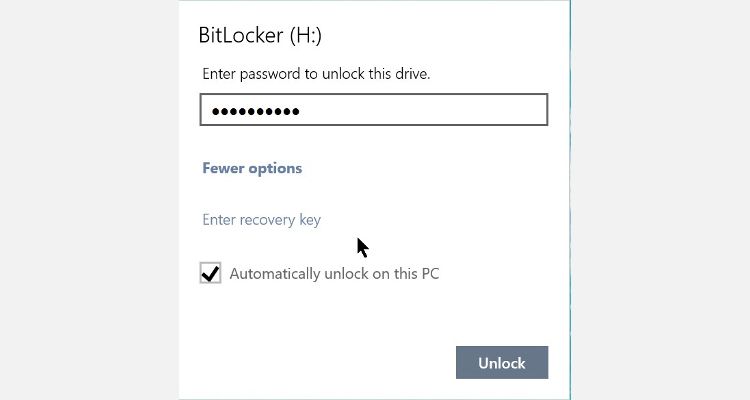
كيفية تمكين أو تعطيل فتح القفل التلقائي باستخدام موجه الأوامر
يمكنك أيضًا تمكين أو تعطيل إلغاء القفل التلقائي لـ BitLocker من موجه الأوامر.وعلى الرغم من أن معرفة كيفية القيام بذلك ليس ضروريًا ، فإن تعلم كيفية إدخال الأوامر في موجه الأوامر يعد مهارة مفيدة.
- تأكد من توصيل محرك الأقراص وإلغاء تأمينه.لا يمكنك تمكين إلغاء القفل التلقائي على محرك أقراص مقفل لأسباب أمنية.
- اكتب cmd في Windows Search وقم بتشغيل Command Prompt كمسؤول.يجب أن يكون لديك امتيازات مسؤول (مرتفعة) لإجراء تغييرات على BitLocker باستخدام هذه الطريقة.
- لتمكين إلغاء القفل التلقائي ، اكتب: manager-bde -autounlock -enable H :.استبدل H بالحرف المخصص لمحرك البيانات الثابتة أو القابلة للإزالة.
- لتعطيل إلغاء القفل التلقائي ، اكتب: management-bde -autounlock -disable H :.مرة أخرى ، استبدل H بحرف محرك الأقراص الخاص بك.
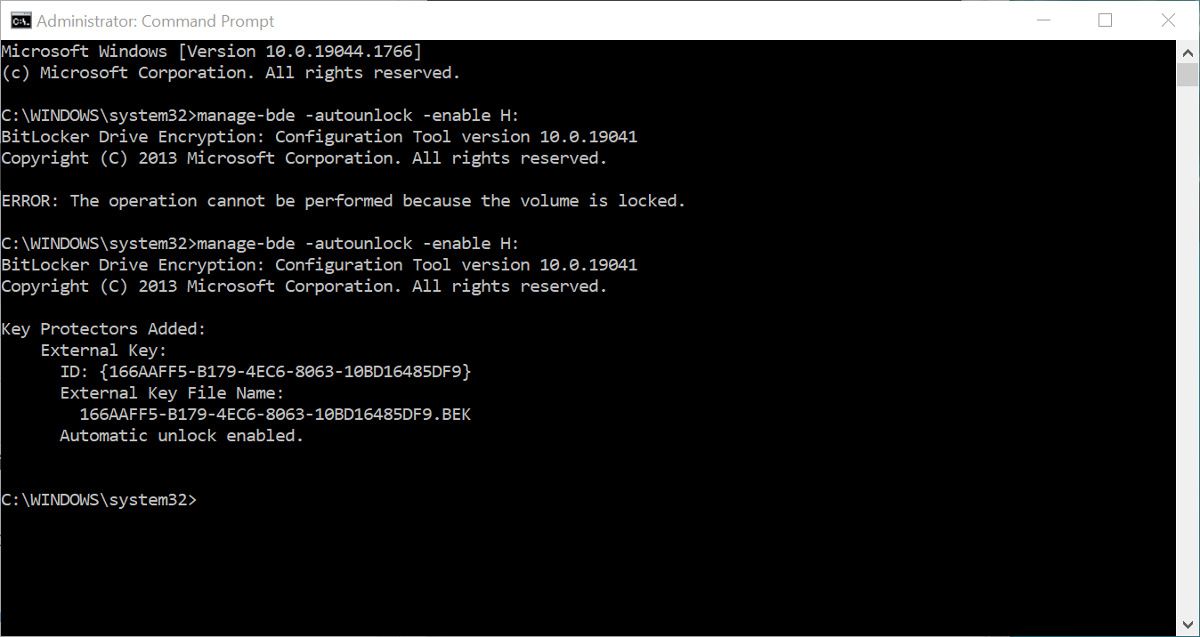
سينتج عن كلا الأمرين رسالة تخبرك بتمكين/تعطيل إلغاء القفل التلقائي.
يعد موجه الأوامر أداة مفيدة للغاية.سيوضح لك دليلنا لبعض أوامر Windows CMD الأساسية الأخرى مدى فائدة هذه الأداة.
فك قفل محركات BitLocker المشفرة تلقائيًا
يعد استخدام BitLocker لتشفير محركات الأقراص الثابتة والقابلة للإزالة إجراءً أمنيًا جيدًا.لكن هذا لا يعني أنه ليس من المزعج أن تضطر إلى إدخال كلمة مرورك للوصول إليها.من خلال إعداد إلغاء القفل التلقائي ، يمكنك الحفاظ على الأمان ، ولكن مع إحباط أقل.
