من المحتمل أن تفتح بعض البرامج فورًا في كل مرة تقوم فيها بتشغيل جهاز الكمبيوتر.إنها مضيعة للوقت بالنسبة لك لتشغيلها واحدًا تلو الآخر في كل عملية تمهيد ، حيث يأتي مجلد بدء تشغيل Windows.
دعنا نلقي نظرة على مكان العثور على مجلد بدء التشغيل في نظامي التشغيل Windows 10 و 11 ، وكيفية عمله ، والبرامج التي يجب ولا يجب أن تكون موجودة فيه.
جدول المحتويات
ما هو مجلد بدء تشغيل Windows؟
يعد مجلد بدء تشغيل Windows مجلدًا خاصًا على جهاز الكمبيوتر لديك ؛سيتم تشغيل أي برامج تضعها بداخله تلقائيًا عند بدء تشغيل جهاز الكمبيوتر الخاص بك.يتيح لك هذا بدء تشغيل برنامج مهم طوال الوقت ، لذلك لا يتعين عليك تذكر تشغيله بنفسك.
لاحظ أن نظامي Windows 10 و 11 بهما ميزة منفصلة تعيد فتح التطبيقات التي فتحتها آخر مرة عند بدء التشغيل.هذا مستقل عن مجلد بدء التشغيل ، ويمكنك منع Windows من إعادة فتح تطبيقاتك عند إعادة التشغيل مثل هذا إذا كنت تفضل ذلك.
أين يقع مجلد بدء تشغيل Windows؟
يوجد بالفعل مجلدا بدء تشغيل على جهاز الكمبيوتر الخاص بك.الأول هو مجلد بدء التشغيل الشخصي لحسابك ، والموجود هنا:
C: \ Users \ USERNAME \ AppData \ Roaming \ Microsoft \ Windows \ ابدأ القائمة \ البرامج\\ بدء التشغيل
يحتوي مجلد بدء التشغيل الآخر على برامج يتم تشغيلها تلقائيًا لكل مستخدم على جهاز الكمبيوتر الخاص بك.يمكنك أن تجد هذا في:
C: \ProgramData \ Microsoft \ Windows \ ابدأ القائمة \ البرامج\\ بدء التشغيل
نظرًا لأن كلا المجلدين مدفونان إلى حد كبير ، فإن Windows يشتمل على زوج من الاختصارات التي تجعل الوصول إليها أسهل بكثير.افتح نافذة File Explorer (أو مربع الحوار Run بالضغط على Win + R) ويمكنك إدخال هذا في الشريط للوصول إلى مجلد بدء التشغيل الخاص بك: shell : startup
للوصول إلى مجلد بدء التشغيل لجميع المستخدمين ، استخدم هذا بدلاً من ذلك:
shell : common startup
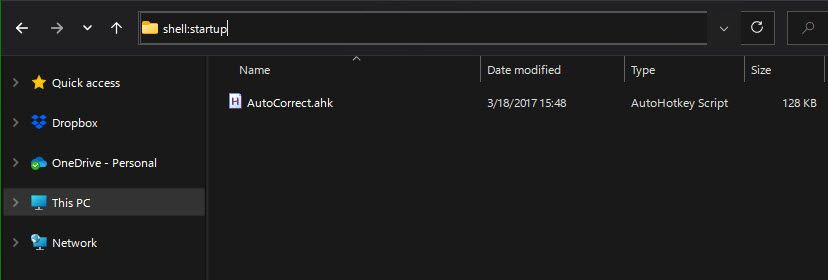
كيفية إضافة برنامج إلى مجلد بدء التشغيل في Windows
تقدم العديد من البرامج خيار التشغيل عند بدء التشغيل في قائمة الخيارات الخاصة بها.يجب عليك التحقق لمعرفة ما إذا كان البرنامج الذي ترغب في تشغيله عند التمهيد يوفر هذا الخيار ، لأنه أسهل طريقة للقيام بذلك.
ولكن إذا لم يحدث ذلك ، فيمكنك إضافة أي برنامج لبدء التشغيل عن طريق إضافة اختصار إلى مجلد بدء تشغيل Windows.هذا ليس من الصعب القيام به.
أولاً ، حدد موقع الملف القابل للتنفيذ للبرنامج الذي تريد تشغيله عند بدء التشغيل.أسهل طريقة للقيام بذلك هي كتابة اسمه في قائمة ابدأ للبحث عنه.بمجرد ظهوره ، انقر بزر الماوس الأيمن فوق البرنامج وافتح موقع الملف لفتحه في File Explorer.من هناك ، انقر بزر الماوس الأيمن فوق البرنامج القابل للتنفيذ واختر إرسال إلى> سطح المكتب (إنشاء اختصار).
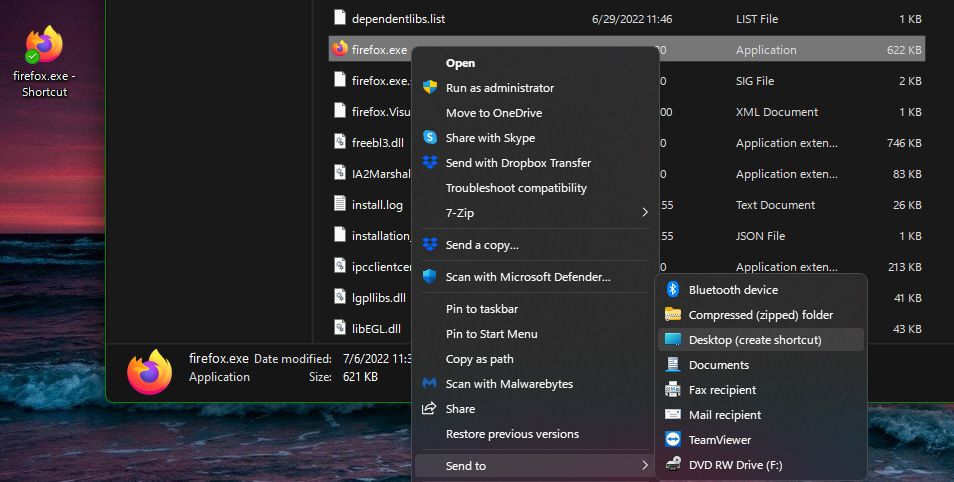
ليست هناك حاجة للمس الملف القابل للتنفيذ الأصلي ؛سيعمل الاختصار بشكل جيد.يتيح لك هذا أيضًا حذف الاختصار بسهولة من مجلد بدء التشغيل إذا غيرت رأيك.
بعد ذلك ، انتقل إلى سطح المكتب وحدد الاختصار الذي أنشأته للتو.افتح نافذة مستكشف الملفات إلى مجلد بدء التشغيل (أو مجلد بدء التشغيل \”جميع المستخدمين \” إذا كنت تفضل ذلك).ثم ببساطة اسحب رمز الاختصار الجديد من سطح المكتب إلى مجلد بدء التشغيل.يمكنك أيضًا قصها ولصقها باستخدام Ctrl + X و Ctrl + V إذا كنت تفضل ذلك.
بمجرد أن يكون لديك اختصار في مجلد بدء التشغيل ، ستلاحظ أن البرنامج يفتح في المرة التالية التي تسجل فيها الدخول. وهذا يوفر لك وقت فتحه يدويًا في كل مرة تقوم فيها بإعادة التشغيل.
كيفية تعطيل برامج بدء التشغيل في Windows
إذا رأيت أي برامج في أي من مجلدي بدء التشغيل وتفضل عدم تشغيلها عند بدء التشغيل ، فما عليك سوى حذف اختصاراتها.لن يؤدي هذا إلى حذف البرامج ؛فقط الاختصار الذي يستخدم للتشغيل في التمهيد.
ومع ذلك ، هناك طرق أخرى لتعطيل برامج بدء التشغيل.أحد أهمها هو من خلال Task Manager ، والذي يتضمن برامج أكثر مما ستجده في مجلد بدء التشغيل.يمكن أن يساعد تعطيل بعض العناصر هنا عندما يعمل الكمبيوتر ببطء.
استخدم اختصار Ctrl + Shift + Esc لفتح إدارة المهام.إذا كنت ترى فقط قائمة أساسية بالتطبيقات ، فانقر فوق رابط مزيد من التفاصيل في الجزء السفلي للتوسيع إلى إدارة المهام الكاملة.ثم انقر فوق علامة التبويب بدء التشغيل الموجودة في الجزء العلوي.
هنا ، سترى جميع البرامج التي تم تعيينها للتشغيل عند بدء التشغيل.يمكنك استخدام الرؤوس للترتيب حسب الاسم أو الحالة أو تأثير بدء التشغيل.لمنع تشغيل أحد ، حدده وانقر فوق الزر تعطيل في الأسفل.
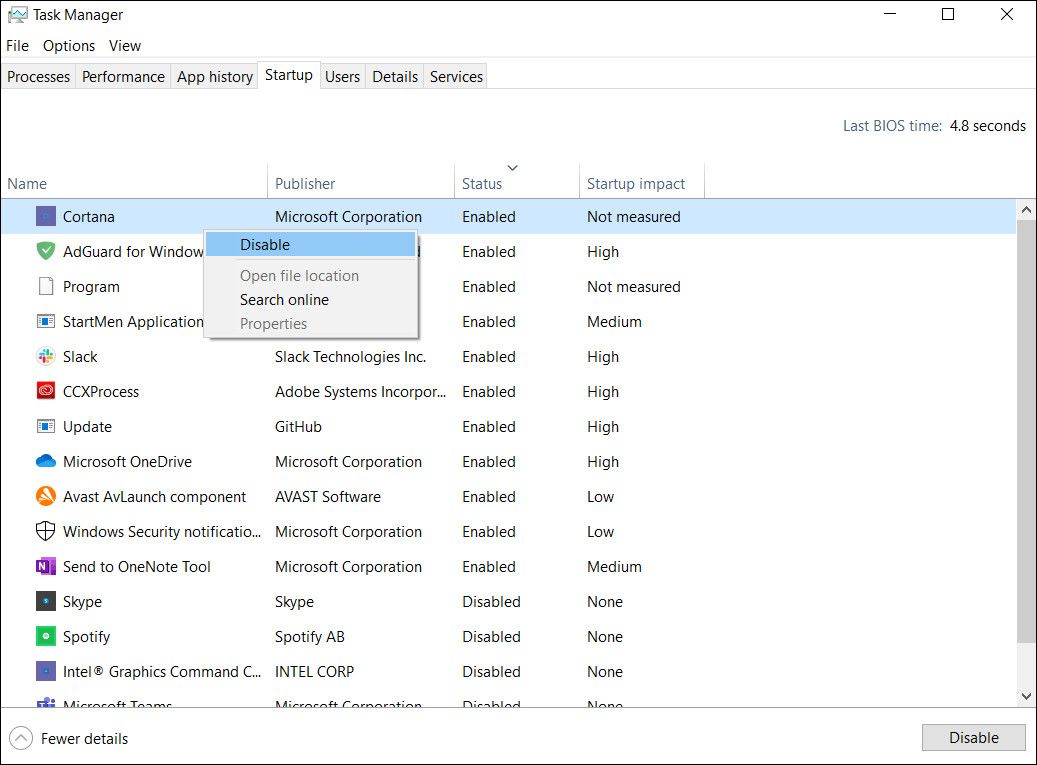
يمكنك إضافة بعض الأعمدة المفيدة إلى علامة التبويب هذه.انقر بزر الماوس الأيمن في أي مكان بالعنوان (حيث ترى الاسم والناشر وما إلى ذلك) وستشاهد المزيد من المعايير المتاحة.نوعان مفيدان هما نوع بدء التشغيل وسطر الأوامر.
يخبرك نوع بدء التشغيل ما إذا كان برنامج بدء التشغيل يأتي من السجل أم من مجلد.سيكون معظمها هو التسجيل ، مما يعني أن البرنامج قد عيّن نفسه للتشغيل عند بدء التشغيل عند تثبيته أو القيام بذلك من خلال خيار في إعداداته.يعني المجلد أنه موجود في أحد مجلدات بدء التشغيل التي تمت مراجعتها مسبقًا.
يوضح لك حقل سطر الأوامر مكان وجود البرنامج على جهاز الكمبيوتر الخاص بك.هذا مفيد لمعرفة مكان البرنامج بالضبط إذا كنت بحاجة إلى مزيد من المعلومات عنه.يمكنك الانتقال إلى هذا عن طريق النقر بزر الماوس الأيمن فوق أي إدخال واختيار فتح موقع الملف.
ما البرامج التي يجب تشغيلها عند بدء التشغيل؟
في حين أن بعض البرامج ضرورية للتشغيل عند بدء التشغيل ، فإن البعض الآخر يعد إهدارًا لموارد الكمبيوتر ويساهم فقط في تشغيله ببطء.إليك القليل لتعرفه في كلا الفئتين.
يجب تشغيل هذه البرامج عند بدء التشغيل:
- برنامج مكافحة الفيروسات: لكي يقوم برنامج مكافحة الفيروسات لديك بعمله ، يجب أن يعمل طوال الوقت.
- برنامج النسخ الاحتياطي: أفضل نسخ احتياطي هو التعيين والنسيان.لا تريد أن تتذكر أن تبدأ كل يوم.
- برنامج التخزين السحابي: إذا كنت تستخدم Dropbox و Google Drive والأدوات المماثلة بنشاط ، فيجب عليك تشغيلها عند بدء التشغيل لضمان تحديث ملفاتك دائمًا.
- أي برنامج تستخدمه بانتظام: استخدم مدير الحافظة لتتبع ما تنسخه وتلصقه؟هل تتصفح عادةً أثناء الاتصال بشبكة VPN؟أي برنامج من هذا القبيل هو مرشح جيد للتشغيل عند بدء التشغيل.
بالمقابل ، لا تحتاج بشكل عام إلى تشغيل هذه البرامج عند بدء التشغيل:
- عملاء الألعاب والدردشة: ما لم تستخدم جهاز الكمبيوتر الخاص بك فقط لهذه الأغراض ، فإن العبء الثقيل على وقت التمهيد الخاص بك لا يستحق الظهور على الفور لأصدقائك على الإنترنت.ما عليك سوى فتحها عندما تكون مستعدًا لاستخدامها.
- برنامج Apple: برنامج iTunes رديء للغاية لدرجة أنك ربما تستخدمه فقط عندما تضطر إلى ذلك ، ولم يتم دعم QuickTime على Windows لسنوات.من المحتمل ألا تحتاج إلى تشغيل أيٍّ من هذه الأجهزة بمجرد بدء التشغيل.
- برنامج Adobe: ما لم تكن تعمل في تطبيقات Adobe Creative Cloud طوال اليوم ، فلن تحتاج إلى تشغيل Adobe Reader وبرامج مماثلة عند بدء التشغيل.
- برامج bloatware الخاصة بالشركة المصنعة: من المحتمل أن تظهر Bloatware من HP و Lenovo ومصنعي أجهزة الكمبيوتر الأخرى في برامج بدء التشغيل.ليس أيًا منها ضروريًا ، لذا يمكنك إزالته من بدء التشغيل وحتى إلغاء تثبيته.
- برنامج Crapware: إذا رأيت أي أشرطة أدوات ، أو منظفات السجل ، أو قمامة مشابهة ، فيجب عليك إلغاء تثبيت هذه الملفات غير المرغوب فيها من جهاز الكمبيوتر الخاص بك تمامًا.
إذا كان جهاز الكمبيوتر الخاص بك لا يزال بطيئًا بعد إزالة كل هذا ، فقد تحتاج إلى تجربة طرق أخرى لمساعدة Windows على التمهيد بشكل أسرع.
الإدارة المتقدمة لمجلدات بدء التشغيل في Windows
بينما يتيح لك مجلد بدء التشغيل ومدير المهام القيام بالكثير باستخدام برامج بدء التشغيل ، فقد يرغب المستخدمون المتقدمون في التعمق أكثر.نوصي باستخدام أداة AutoRuns من Microsoft ، والتي تتيح لك إدارة برامج بدء التشغيل على جهاز الكمبيوتر الخاص بك تمامًا كما تريد.
راجع دليلنا للتشغيل التلقائي في Windows للحصول على مزيد من المعلومات.
تحكم في مجلد بدء تشغيل Windows
أنت الآن تعرف كيفية الوصول إلى مجلد بدء تشغيل Windows وإدارته ، ويمكنك إضافة برامج بدء التشغيل وإزالتها ، ومعرفة التطبيقات التي يجب تشغيلها عند بدء التشغيل.تعد إزالة البرامج التي لا تستخدمها أبدًا من التشغيل على الفور طريقة رائعة وسهلة لزيادة سرعة جهاز الكمبيوتر الخاص بك ، لذلك يجب أن تلاحظ بعض مزايا الأداء من هذا.
في غضون ذلك ، قد تكون مهتمًا أيضًا بمعرفة المزيد حول كيفية تأثير المكونات المختلفة لجهاز الكمبيوتر الخاص بك على تجربتك.
