One of the best features in Excel is password protection. You can add a password to protect the workbook or worksheet and this will prevent unauthorized access to that xls or xlsx file. The problem arrives when you forgot the password, which makes it hard to access your worksheet document. And sometimes, the Excel file is downloaded from other places and no one provided the correct password. Please don't be panic as we will discuss 4 useful ways you can use to open password protected Excel file.
The first method is designed for open password. And the rest of part is for permission passowrd. Open password is the one you should input when you are tring to open a .xls or .xlsx file. Permission Password is used for protecting worksheet or workbook internal structure. You can open the file but can not make changes.
Method 1. Crack Excel Password and Open it Unpon Success
Method 2: Online Service to Open Password Protected Excel File
Method 3: Open Password Protected Excel File by Renaming to Zip
Method 4: Use Google Sheets to Open Password Protected Excel
Method 5: Open Password Protected Excel File via VBA Code
Unlocking Excel permission password is a lot of easier than recovering Excel open password and we will discuss it after this section. The most popular solution to open password protected Excel file is using desktop password recovery tool to crack forgotten password from .xls or .xlsx file. When the password is found, then you can use it to open the protected file. In here, we will take PassGeeker Excel Password Recovery as example.
This software can recover forgotten password from locked Excel no matter it is an open password or permission password. According to our test result, the success rate is around 90% for password less than 10 digits. Basically, it will help you find the password eventually. The difference is how much time it takes. The stronger the password is, the more time you shoud wait.
Download Now Download Now
Step 1: Download and install PassGeeker Excel Password Recovery on a computer. Launch the program and you will see the main interface with two functions "Recover Open Password from Excel" and "Remove Workbook/Worksheet Password". Please click on the first option.
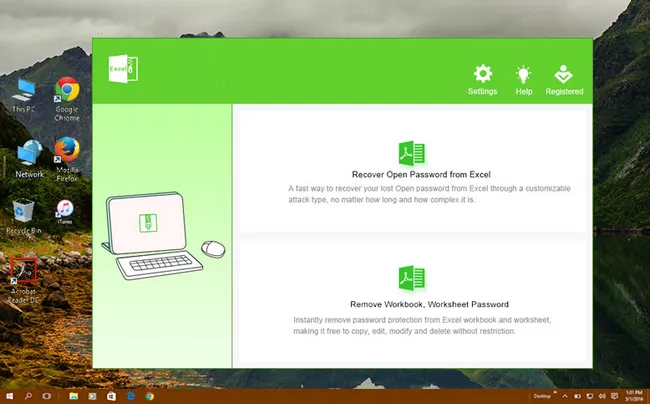
Step 2: From the new window, tap on the "Add File" button to import the locked Excel file. After that, you need to select a password attack type.
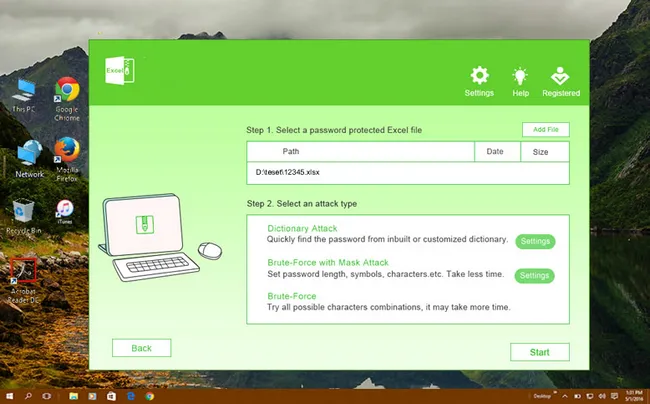
Step 3: The software provides you with three attack options: Dictionary Attack, Bute-Force with Mask Attack, and Bruce-Force Attack. Please choose a suitable attack type based on your requirements. Here, we will use Brute-Force Mask Attack. Now click the "Settings" button next to the attack type you choose, and then enter some password information like length, capital, and small letter, etc. to make the recovery process faster.
Dictionary Attack: Automatically search Excel password from the dictionary file. You need to build or download a dictionary file first.
Brute-Force Attack: Try all possible random password combinations and this can take more time.
Brute-Force Mask Attack: An advanced password cracking method that can flexibly recover Excel password. If you can provide any information about the password: such as length, number/capital, and small letter / specific symbol, suffix, then the program can find the password much faster.
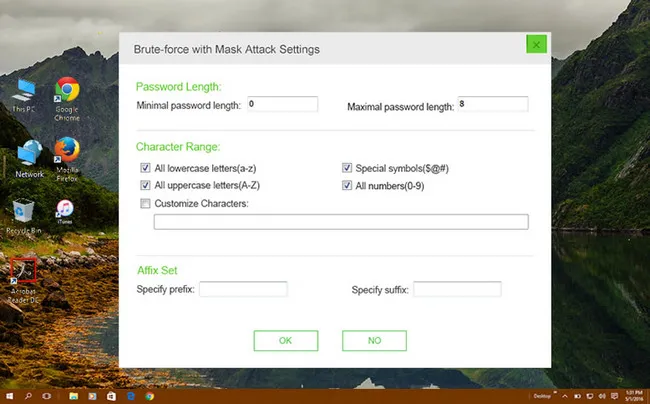
Step 4: Now click on the "Start" button to start the password recovery process. Once the password is found, it will display in a pop-up box. You can now use that password to open the password protected Excel file.
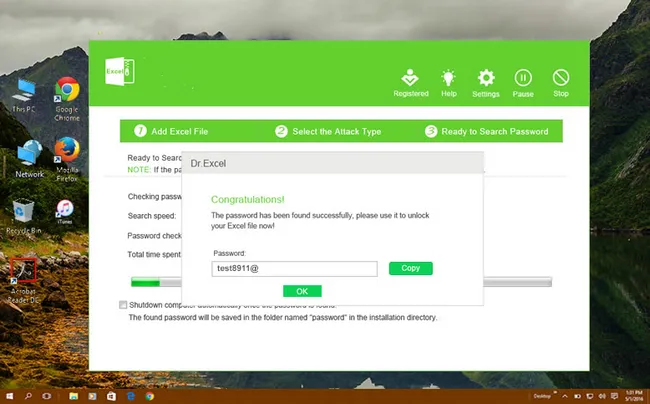
Note: The second option of PassGeeker Excel Password Recovery is designed for removing permission password from Excel. If it was the case, then choose "Remove Worksheet, Workbook Password" and then click the "Add File" button to load Excel file. Now you need to specify the location to save the unlocked Excel file, then click the "Start" button. Permission password will be deleted instantly.
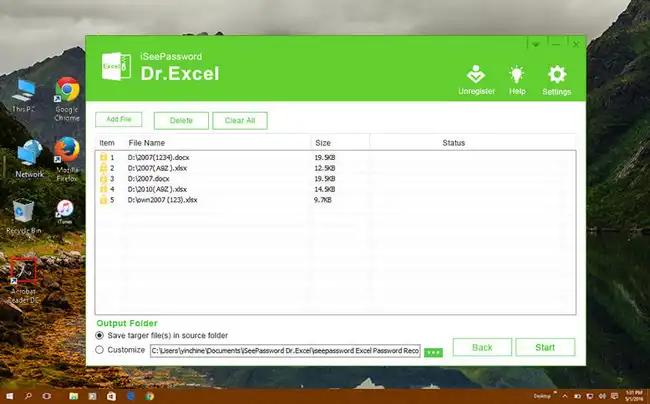
PassGeeker Excel Password Recovery is the best tool when it comes to breaking Excel password. With the help of three attacking modules, it unlocks your locked Excel document within a few seconds and that too with a few clicks of your mouse.
Download Now Download NowIt is not always mandatory to install software to retrieve your excel password. Various websites are offering online tools that you can use to remove permission password from Excel like unprotect-excel.com. Most of these tools use the macro code to delete the password. The folowing are the actual steps for unrpoect-excel on line service.
Open your browser and visit www.unprotect-excel.com. Now click on "Choose File" to upload the locked Exel document to remote server. It will take 1-2 minutes to finish the uploading process. After that, click on "Unlock File" to let this online service to help you unlock this password protected Excel file. You will receive a warning message if there is an open password inside the file. For permission password, it will be unlocked within a few seconds and you can download it from the website directly.
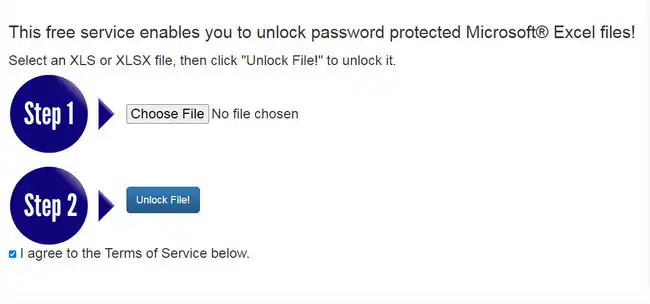
These online tools don't have a very good success rate for open password. Besides if your Excel document contains classified information then it's not a wise decision to use these online tools as you have no clue about the owner of the online tool.
Another way that can be used to unlock locked Excel files is by changing the file extension from xls/xlsx to zip. You must use MS Excel 2010 or higher to apply this trick.
Notice: This method only works on Excel 2010 or higher version. And only one worksheet can be unlocked each time.
Step 1: Create a copy of the locked Excel file so that you can have a backup if something goes wrong.
Step 2: Right click on the file name and change the file extension from ".xls" or ".xlsx" to ".zip".
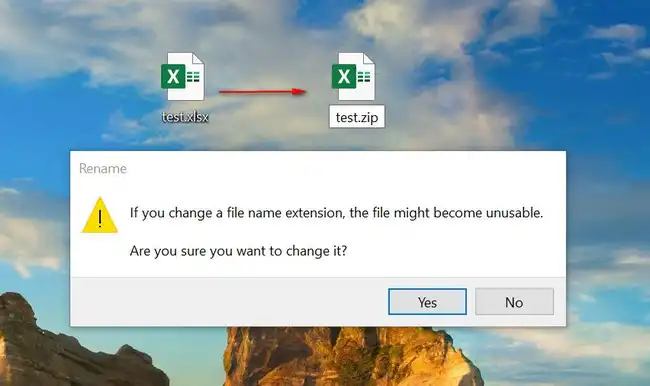
Step 3: With the help of a zip extracting tool like 7-Zip, unzip the file and navigate to "xl\worksheets\". Now select the excel document that you want to unlock. Right-click on it and choose the "Edit" tab and open the file on Notepad.
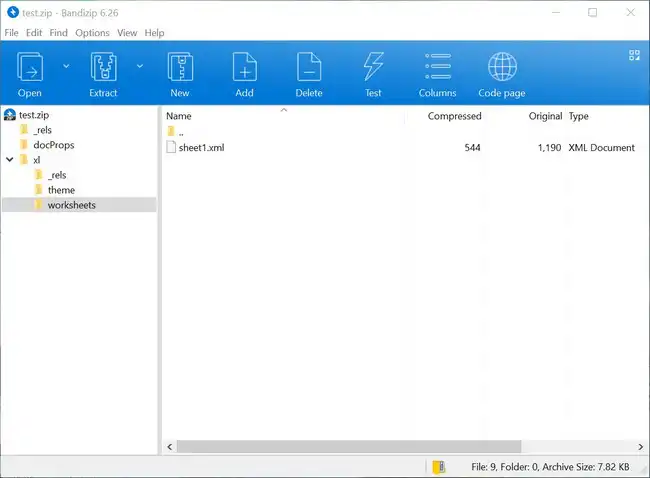
Step 4: Hold the Ctrl and the F button on your keyboard to search for "Sheet Protection" Look for a line of text that begins with 'sheetProtection'. Now remove the line and save the file. Now change the extension back to xls/xlsx. That's it, the password protected Excel file is now unlocked.
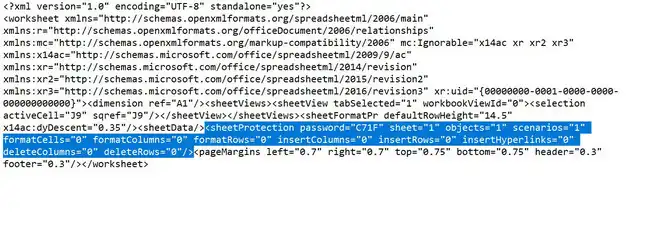
Google Drive has come up with a new feature where it supports password protected MS Office documents like Excel. It is an effective way to unlock locked Excel file. Please follow the steps below to open password protected Excel file with Google Sheet. However, you need to have an activate Google account to perform this task.
Step 1: Go to your Computer's browser and sign in to your Google Drive account with Gmail id and password.
Step 2: Click on the "My Drive" tab and then select "Google Sheets". Now select "Import" to upload the locked Excel document.
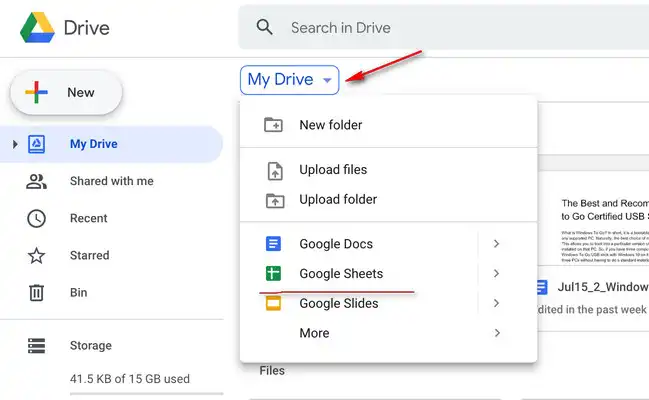
Step 3: Open the locked Excel document and then click on the top left corner to select all the cells in the document.
Step 4: Press Ctrl+ c on your keyboard or click on "Copy"
Step 5: Now open your MS Office Excel and press Ctrl+ V to paste all the data on the password protected Excel file. After that, you can now modify your locked Excel document.
This process takes a lot of time if you have more than one locked Excel worksheets. You also need to have a stable internet connection to use this trick.
VBA standards for Visual Basic for Applications. It is a high level Macro programming language designed for Microsoft Office Suite. Some of the smart people had found a bug in this and you can use the following VBA code to unprotect the Excel worksheet. However, this only works for MS Office 2010 or earlier version. Currently, .xlsx file is not supported. And that's why it is listed as the last method of this tutorial.
Step 1: Open your locked Excel document via MS Excel. Press "Alt+F11" to activate the VBA window. Now click on "Insert" and choose "Module" from the drop-down menu.
Step 2: Now you have to enter the following codes in the new window.
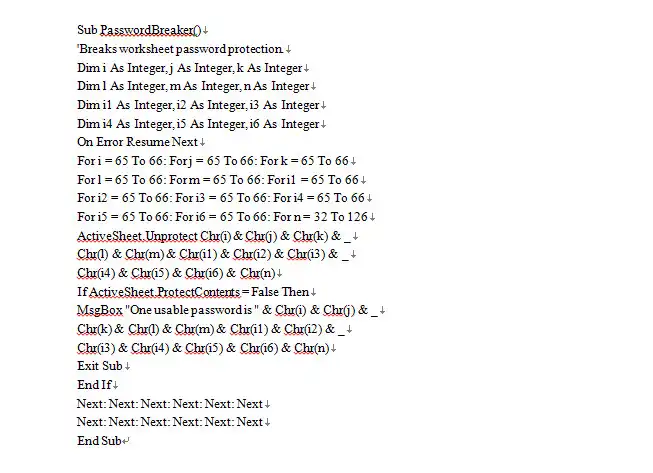
Step 3: Hit F5 on your keyboard to run the command. Wait for a few minutes, a new window with one usable password will pop up. Select "Ok" and close the VBA window.
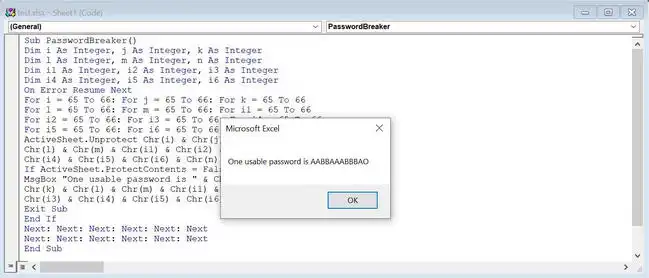
You have to repeat the process for all the worksheets that are locked in the same Excel file. Once it is completed, you can freely make changes to worksheet or workbook without limitation.
Most of the online solustions are for permission password only. And we have shared 3 methods in this post, too. However, for protected Excel file with open password, PassGeeker Excel Password Recovery is a nice tool to try out because of its high efficient password cracking engines. It also saves a lot of time. With the help of PassGeeker tool, there is no need to be afraid any more if you want to open password protected Excel file, which password is lost or forgotten.