Windows 7 is still a big player in desktop computer and there are still a lot of folks seeking a way to reset Windows 7 admin password for several reasons. Some people like changing their passwords regularly because it's more secure in this way. Others might have forgotten their password due to too much information received each day and hence can't access peronal data stored on Windows 7 computer. Whatever the case, we will help you sort it out with or without password reset disk. This article outlines four different ways to reset Windows 7 administrator password.
Part 1: Reset Windows 7 Administrator Password with Another Account
Part 2: Reset Windows 7 Administrator Password Using Software
Part 3: Reset Windows 7 Administrator Password in Command Prompt
Part 4. Reset Windows 7 Administrator Password with Startup Repair
On a shared computer, there are always more than one administrator account associated with it. It 's relatively easy to reset administrator password for the account you forgot the password. Since the second account also has admin privileges, you can login that account and reset password for other accounts without entering the correct password. If this was not the case, please move to Part 2.
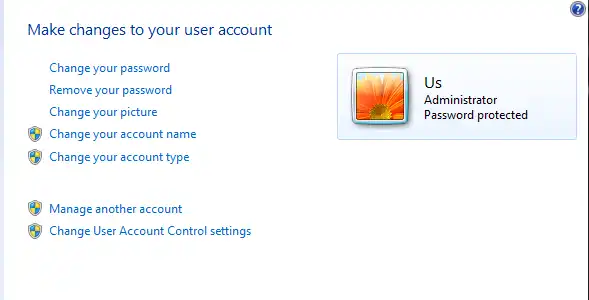
First, login to the second admin account and go to Control Panel. Click on Add or Remove User Account under User Accounts and Family Safety, enter your password to confirm. This will be the password for the second admin account that you are currently logged in with. Select the first admin account and then click on Remove your password. Log out of the second account and login to the first one. You won't need to input any password because you have already bypassed the login password. You can now set a new password for that account if you wish.
This method only works if you have another administrator account on your Windows 7 PC, obviously. If you don't, and the default admin account hasn't been enabled, you can try the second method, which involves creating a password reset USB on a different PC.
Using Windows password recovery tool is the second easiest way to reset Windows 7 administrator password. A major benefit is that there is no data loss during the process and the password will be removed pretty fast, like 1-3 seconds. There are a lot of Windows password recovery and reset tools available, but many of them lead to data loss and other issues that you may not be able to handle. If you're a novice user or an expert who wants a reliable tool to reset Windows 7 admin passwords, then look no further than PassGeeker.
PassGeeker Windows Password Recovery uses the password reset disk trick to unlock computers where the admin, user, network admin or Microsoft account password has been forgotten. You can create the disk on a USB drive or a DVD/CD and then use it to reset the password for the locked computer. It has been thoroughly tested on 15+ PC brands, and it works with multiple Windows versions from Windows XP up to Windows 10.
Download Now Download Now
Step 1: Find a new PC or laptop with admin rights. Then download Windows 7 Password Reset tool and install it on that computer. The setup wizard guies you through the whole process.
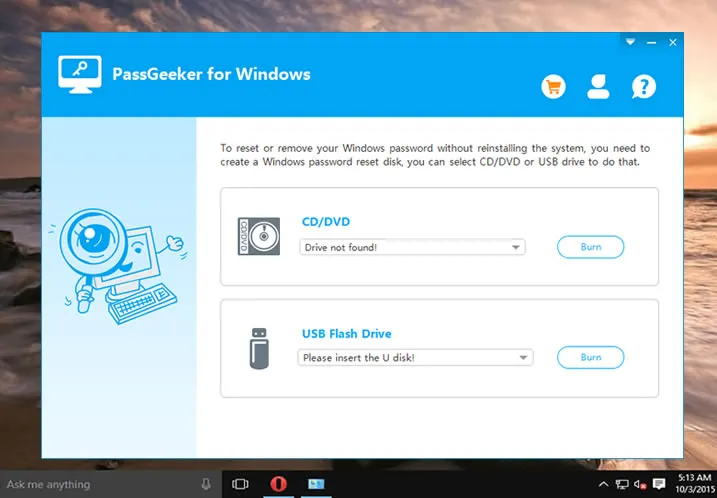
Step 2 : Insert a disk (USB or CD) and launch the program. You will see a Burn option next to the selected device. Click on it to create the password reset disk. The required WinPE file will be automatically downloaded, and will be burned to the USB or CD you just chose.
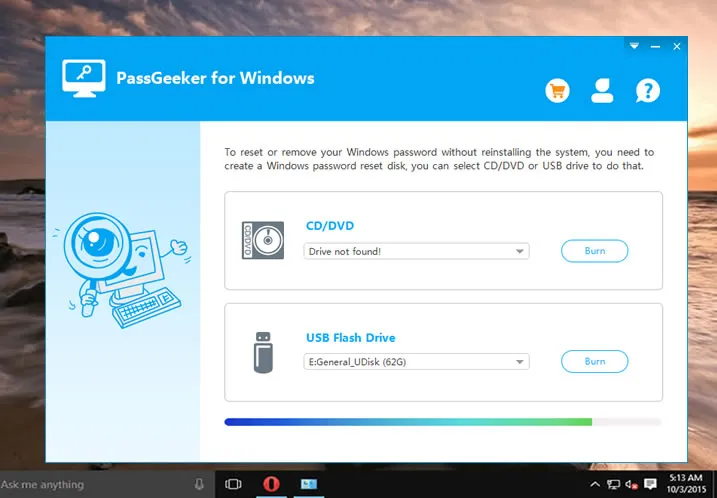
Step 3 : Now remove the disk and insert it into the locked Windows 7 PC. Boot up and change the boot device to USB or CD by hitting F2 or other key specified by the manufacturer, save the settings and resume the boot.

Step 4: When the Windows computer boots from USB or CD, PassGeeker interface appears on the screen. At the same time, all user accounts are displayed on the screen.

Step 5: Now you should select a Windows version and the locked admin account and hit "Reset Password". From the pop-up window, add a new password for that user account. Finally, remove the USB or CD and restart the computer. You will be able to access the locked Windows 7 admin account with the new password.
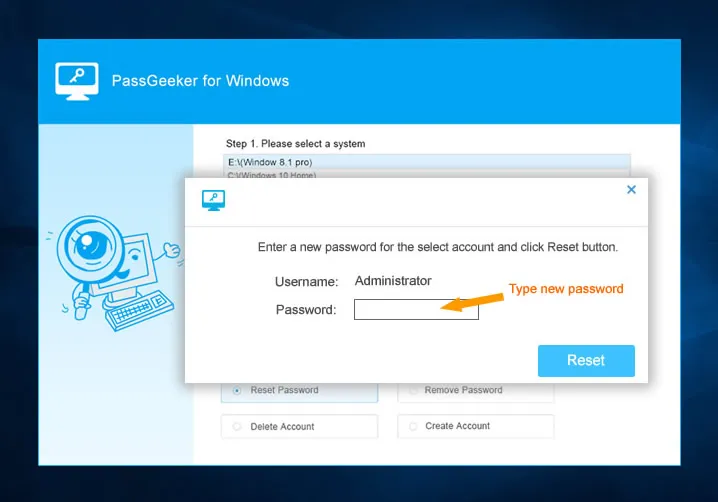
Honestly, this is the best solution to reset Windows 7 admin password except the first suggestions. It is 100% secure and the password reset process is quite fast. No need to wait any time for the password to be cracked or hacked. Not believe it? Why not just giving a try?
Download Now Download NowAnother way to reset a Windows 7 administrator password is through command line utility. It's not that hard, but it's better if you have some troubleshooting experience in case something goes wrong. Command Prompt is a text-based interface that allows you to do a lot of things on your Windows computer. Most novice users are petrified of doing command line work because so many things can go wrong. But it's actually not that hard if you know what to do and how to do it. One of the advantages of using Command Prompt is that you don't need third-party tools, at least not for tasks like resetting Windows 7 admin password.
Step 1: Download a Windows PE from the Internet. WinPE is a micro Windows operating system designed for system repair.
Step 2: Usually, WinPE is packed in an ISO file and you need to burn it to an external USB or CD. After burning, insert the disk to the Windows 7 device and boot from it.
Step 3: The computer will goes to desktop in around 2 minutes. At this point, open the command prompt by typing "cmd" in Start menu search bar. In main interface, enter the following text (replace the required parameters) and then hit Enter to execute the command: net user username new_password.
If you are not sure about the user name, run this command first: net user
This will list all users on that computer and their privilege level. Choose the admin account for which you want to reset the password, and use that to execute the first command above.
Step 4: You can now log out of your PC and log back in, and the password to use will be the new one you specified in your net user command.
Startup Repair is a Windows functionality that allows you to repair your system, fix boot issues and other problems with the OS. Although it is primarily meant for system repair, it can also be used to reset Windows 7 admin password. To access startup repair, you must choose that option when the Windows splash screen appears during startup. The F8 key should take you to this window. The process to reset the password is described below:
Step 1: Choose Launch Startup Repair (recommended) when you see the option on your screen. If it asks you if you want to restore the computer, click on Cancel.
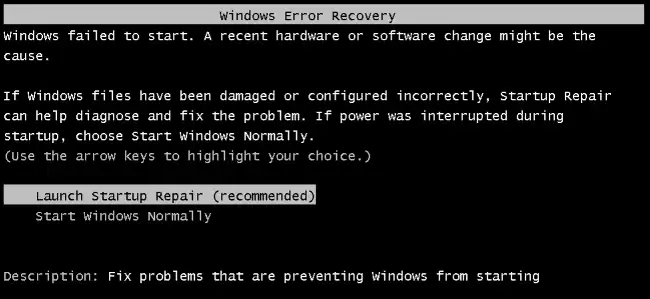
Step 2: Your system will be scanned, and you'll see an option called View Problem Details. Click on this and look for a link pointing to Microsoft's Privacy Statement. This will open a Notepad file with the privacy content.
Step 3: Click on File > Open and look for a file called sethc.exe. You need to change File Types to All Files to see it. Rename this file to create a backup copy. You can use something like sethc.exe.bak for this.
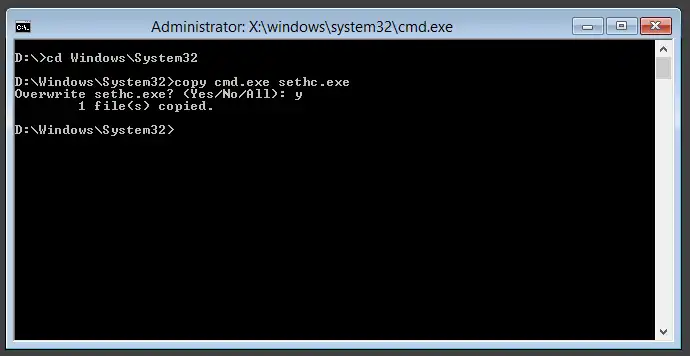
Step 4: Look for the cmd.exe file in the same folder and rename it to sethc.exe.
Step 5: Close your dialog boxes for File Explorer and click Finish to exit and restart your PC.
Step 6: On the login screen, click on the Shift key exactly five times in a row. This will now open CMD. Use the net user command from Method 3, as follows:
net user username new_password
Step 7: Your Windows 7 administrator password has been reset, but you have to reverse the changes to the cmd.exe and sethc.exe files. You can now restart your computer and login to your admin account with the new password.
Resetting Windows 7 administrator password is not a rocket science in 2019 as new technology emergence. However, you would be stuck when looking an solution in search engines. The search result is fulled by different recommendations and you have no clue which one works. In generally, people tend to choose the method that easy to follow and takes less time. That's the reason why we just list 4 suggestions in this post. They are solid and work well in 2019. But according to our feedback, PassGeeker is favored by most of the users.