Losing admin password on windows 10 might make you feel tiresome. Reasonably because most people are oblivious on specific methods that'll help them solve such enigmas. Resetting password on windows 10 isn't a futile task in 2019. However, you must adopt methods discussed here in a consistent manner to get the password recovered without risking computer data. That's why we talk about Sticky Keys at here, which is less known feature for resetting Windows local account password.
Sticky keys are mainly used to perform key-combinations in a sequential manner. It's a standard feature in Windows to help users with inabilities to perform such combinations. Luckily, these files are in simple readable form and can be modified. We'll be making use of its modifiable nature to reset the admin user's password. It's a super easy task and doesn't involve irritable modification steps.
Step 1: To access the Sticky keys, boot your pc and look for Advanced troubleshooting menu.
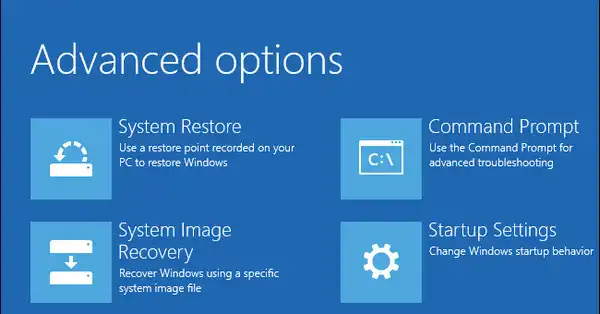
Step 2: Open the Command Prompt app. Now, enter a letter (drive location) correspondingly on where Windows OS is installed. (C: Drive is most common). Paste the following code in the command line replacing 'C' with your drive location on where OS has been installed. (Leave it unchanged if you've installed on C:-Drive):
copy C:\Windows\system32\sethc.exe C:\
Step 3: Now that backup file is copied, move on to paste the following code to replace file's original location.
copy C:\Windows\system32\cmd.exe C:\windows\system32\sethc.exe
Step 4: The above command should have 'setchc.exe' file replaced by 'cmd.exe' (This file swap facilitates in modifying user's password). Restart your pc and press 'Shift' key 5 times on login screen. A command line should pop in and upon entering the following code, you'll have the password removed.
net user your_account new_password
When the command is excuted, a new password will be attached to that account. Now you can reboot the computer and use the new password for login.
Resetting password with Sticky keys is proven to be the correct choice but it is not the best way in regards of efficient. It took me around 30 minutes to complete the task using Sticky keys. Not to mention the risk involved. A wrong command would completely destroy the computer. So we are sharing an alternative method that's better than Stick Keys.
PassGeeker for Windows is a dedicated and yet most promising software that had helped thousands of users regain access to their locked computers. This tool serves a clean interface and easily operable by fresh users. Apart from owning supreme focus over password recovery, the tool isn't vulnerable to RISK DATA INVOLVED. It's pretty easy to set this up and remove Windows password within seconds.In addition, it has very good support for Windows 10/8/8.1/7/Vista and XP as well.
Download Now Download Now
Step 1: Download and install PassGeeker for Windows. On startup, You'll be assisted with 2 options to choose from: Create Password Reset CD/DVD or Create Password Reset USB Flash Drive. Select option 2 and move on to the next steps to create a bootable USB.
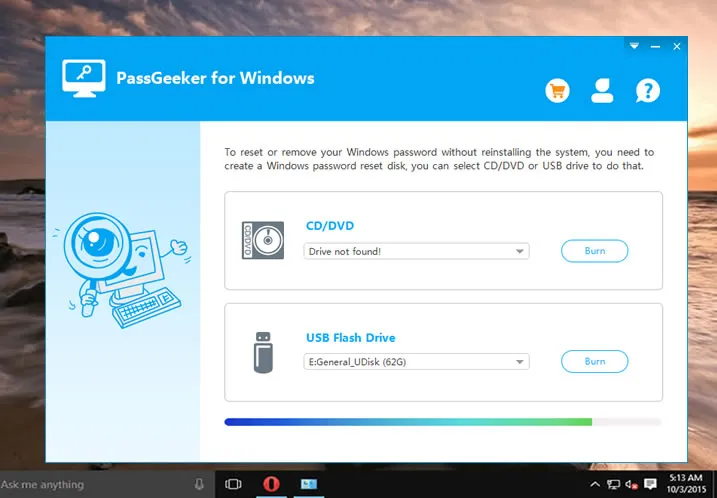
Step 2 : Plug in an USB drive and select 'Burn USB' option. The software will start burning an ISO file required for creating a bootable password reset disk. When the burning process has been completed, a window would pop in displaying 'Burning Successful'. Now you're free to unplug the flash drive and continue forthcoming steps on your pc.
Step 3 : Insert the flash drive to locked device and open up BIOS. Then select 'boot via USB device' function. (BIOS setup can be accessed by pressing hotkeys like Esc before company logo exits).

Step 4 : Now you should have PassGeeker interface loaded and fully accessible. Select your OS version and user name.

Step 5: Proceed to bypass Windows admin password for that user by clicking 'Reset Password'. Once finished, a confirmation dialogue appears and you should type a new password. After having your flash drive removed, Reboot and log in your pc with the new password.
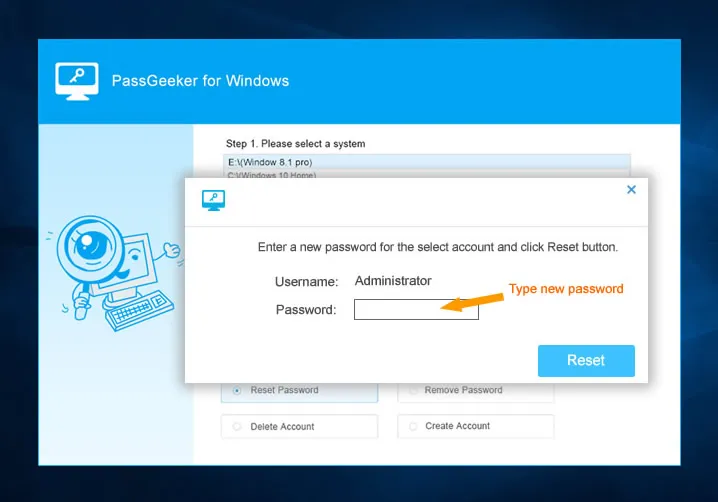
Tips : At this point, the tool also offers another handy feature to add new users. The same could be done by choosing 'Add User' option. In case you have a lot of users registered, use scroll function to identify the one you'd like to access without a password and continue same fashion.
Download Now Download NowResetting Windows Administrator password with Sticky Keys is a pretty sophisticated method whereby replaces a file through CMD line. Finally, you should reverse the file to its original location to avoid operational errors in future. Alternatively, Part 2 makes use of a high-efficient software built for the same and the password is removed almost in no time.