Having a password on HP laptop is one of the best things to secure personal data from being accessed by unknown people. In fact, many users add a complex password for Windows login. In case, if you've forgotten HP laptop password and you want to unlock the device without password or disk, here are some methods shared this article to helps you out to reset forgotten or lost password on HP laptop without having a hassle.
The following tips applies to HP laptop/PC running Windows 10, Windows 8 and Windows 7. Choose the best method from the list and regain access to the laptop.
Part 1: HP Recovery Manager
Part 2: Windows Password Reset Software
Part 3: Reset HP Laptop via Advanced Startup
HP Recovery Manager is a free software that comes in default with HP based PCs and laptops. It works in Windows Recovery Environment (WinRE) and is able to restore system from backup point. There are also useful features like factory reset or software reinstallation. In this part, we will use the system recovery feature to remove password from HP laptop.
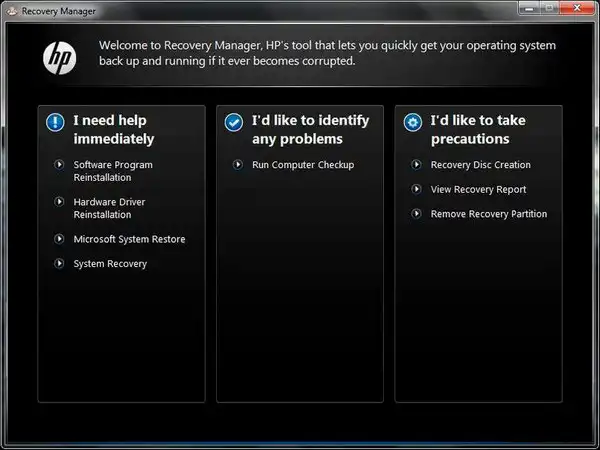
Step 1: Shutdown HP laptop and restart it.
Step 2: When your laptop restarts, start continues pressing F11 key from the keyboard. Choose "HP Recovery Manager".
Step 3: From given options, Choose "System Recovery ". It will format the entire C: drive and reinstall Windows OS. Wait until the HP Recovery program process will install all the required programs on your laptop and remove the password.
Step 4: When the process finished, restart your HP laptop and you don't have to enter any password to unlock the laptop.
Cons of HP Recovery Manager:According to the user feedback, only a small part of users chose HP Recovery Manager to reset Windows password. As they don't want to lost personal data and prefer a less time consuming solution. So in this part, we will use a password recovery/reset program to complete the same task with more comfortable workaround. PassGeeker is a famous windows recovery software that removes password protection from Windows computer without disk or the real password. This user friendly app will not delete a single byte of data from the computer and takes only a couple of minutes to unlock a locked Windpws PC or laptop.
Pros of PassGeeker Windows Password Recovery:
Step 1: Download PassGeeker Windows Password Recovery software and install the program on another computer or laptop.
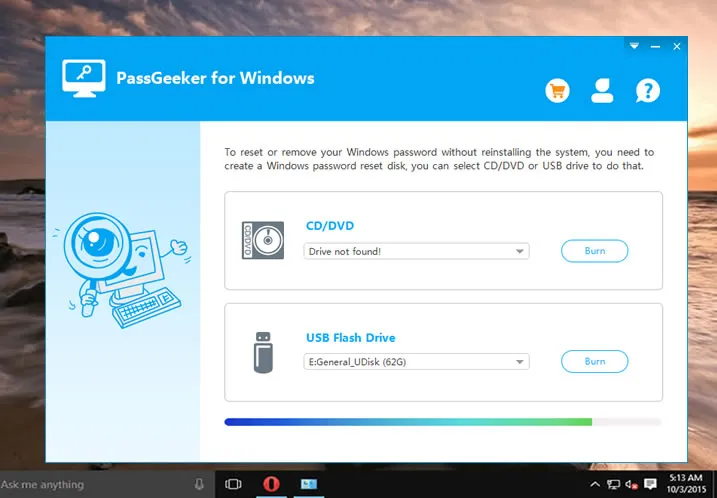
Step 2 : Run the program as admin and insert the USB drive into the computer in which you've installed PassGeeker software. Choose the option "Burn USB" to copy the files to flash drive.

Step 3 : Now turn on the HP Laptop, keep pressing F10 to open BIOS. Select Advanced > Boot Order . After that select USB as the first booting device. Then plug the password reset disk on locked HP laptop.
Step 4 : Restart the laptop, wait until the software interface appears and then choose the OS.
Step 5: Select an user name from the list and click Reset Password from the screen. This will permanently remove the old password and you can create a new password for future login. Finally, click Reboot button to restart the computer.
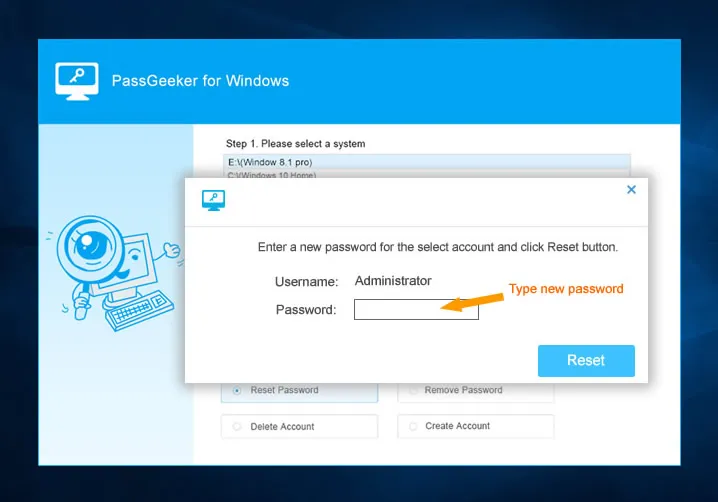

This is one of the fastest workaround to reset forgotten Windows password. Only four simple steps to get the password recovered. So it is the recommended solution to anybody who need to reset their laptop password.
Download Now Download NowThe third method guides you how to perform a factory reset on HP laptop to unlock the computer. Using this method will remove all the data of your laptop so make sure you have a backup before proceeding to the actual steps. Or you'll loss all the data that you've stored on the hard drive on your HP laptop.
Step 1: Turn off your laptop and restart it again. When the laptop restarts and you see HP logo keeps pressing F11 to reach BIOS Settings.
Step 2: Click on the Advanced Settings > Trouble Shooting.
Step 3: Click on the Reset This PC .(the option is given in the middle on the left side of your screen).
Step 4: Select the option Remove Everything > All Drives > Reset.
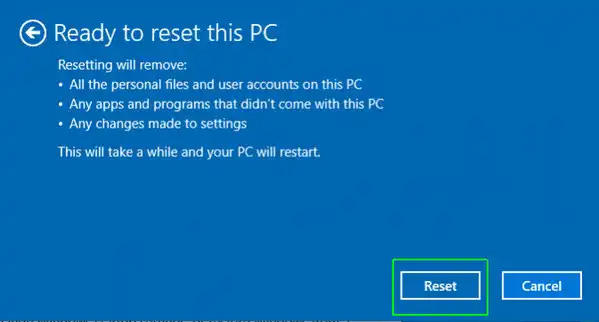
This suggestion is similar to Part 1 but will not install neccessary software and drives. Please only take this when you backed up the data on the drive.
Resetting password on HP Laptop is no longer mysterious topic. Instead, there are many tricks and software available since Windows 7. However, each method has it own cons and pros. Make sure choose the one you are comfortable to stay with. For me, PassGeeker Windows Password Recovery is the best way out there for password reset.