Windows 10 is now dominating the desktop operating system and the new PC or laptops are packed with Windows 10 in nowadays. Currently, there are millions of users who work with Windows 10 at daily basis. Unfortunately, there are always careless users out there, who forgot their Windows 10 password. Hence being blocked by the computer for further access. One of the proven ways to fix this is to bypass Windows 10 password with the help of built-in or third-party tools.
This article is going to review a few Windows 10 password bypass software. Most of them are free of charge, while the others requires you to pay for a licence. Each one has its own pros and cons. Please read more details in below section and pick up the best for you.
Part 1. Why We Conducted This Review
Part 2. How We Picked and Tested
Part 3. More Details about Windows 10 Password Options
Part 4. Full Review of Windows 10 Password Bypass Software
Part 5. Comparison Table
Part 6. The Winner
Part 7. FAQ
You could find not as many as hundreds but at least dozens of Windows 10 bypassing tools from Internet when typing a keyword like "bypass Windows 10 password" in search engine. As a novice user, you may get confused with so many options out there and really hard to pick the best one based on your past experience. That's the main reason why we prepared for such a review. This voids someone who has wasted hours to try out the solutions that did work in the past but turned out not not working in 2020 because of recent Windows 10 security updates.

Another reason is there might be virus, malware or spyware in so-call free tools that usually attracts you for downloading amd ends up damaging your computer afterwards. It would be too late when you found out the issue and it is a big threat to your personal data.
Based on the above reasons, our editorial team has spent two days extensively in order to have a full test on the popular Windows 10 password bypassing software. Finally, we managed to make up a list of tools based on our testing result. All of them are our list are still working in 2020 to successfully bypass Windows 10 password and most importantly, totally clean. No traps and no potential threat!
We collected the candidate list based on our past experience and recommendations by authorized website such as How-to Geek, CNET or MakeUseOf. Then at the first round, get rid of the ones that has security warning or simply does not run on Windows 10. After that, we will move to the second round and test the candidates more throughly. A set of rules we are following:
How effectively does the tool bypass the password? When it comes to software recommendation at PassGeeker, effectiveness is always our primary concern. The software is designed for problem solving so it must be coordinated with the features it claim to offer. It makes no sense to get it on our list if it failed achieve its goal.
Is the tool easy to use? From our observation, most of people prefer easy-to-use software or apps. They are easily operated and has a nice designed UI and workflow.
How much time does the process take? Time is previous these days and no one wants to wait hours to get the result. The faster it gets, the better it is!
How much does the tool cost? We always love free software if it completed the task beautifully. However, price is not the most important factor. You should also take into consideration for the time it takes. At some extent, time is money, too.
According to our user feedback, some app works in computer but failed on another device. So we tested each software on three computers with different hardware and Windows 10 versions in order to get more accurate result.
First of all, we should know that there are different types of password protection on Windows 10, which is more diversified than Windows 8 or Windows 7. You can add a local password, PIN or Pattern or connect a Microsoft account for login. For the latter one, the password can be only reset or bypass through Microsoft online service as the user password is stored in remote server. Your Windows 10 computer communicates with Microsoft server for verification at each time you are attempting to sign in the device. So there is no other way around for Microsoft account login, which usually uses an Email address as the user name at Windows 10 login screen.
The Windows 10 password bypassing tools shared in this article are only responsible for bypassing password for local account, which password is stored in SAM database file in Registry. These tools have the ability to access and make changes to SAM file, where user password can be bypassed with additional means.
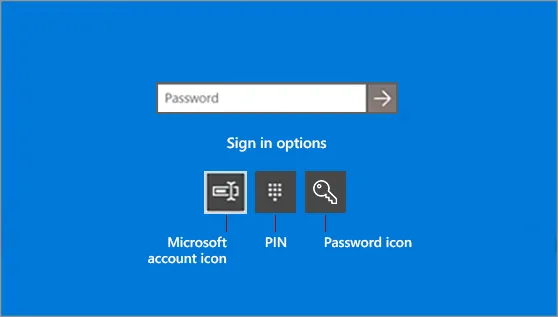
Another major concern we should clean it up is the diffecence betwwen password bypassing and password recovery. Password bypassing, usually referred as password reset, is a way to set the old password to blank by removing the password field in SAM file. You are able to get into the device without any password after that. However, you won't know the old password is. This is a much faster way to unlock a Windows 10 computer with password being lost.
On the contrary, password recovery is more complicated and time consuming. It will help you find the lost or fogotten password if it matters to you. Windows password recovery software needs to extract hash value from SAM file and decrypt it with rainbow tables. This is a process that eats up your computing resources such as CPU or GPU and needs more time to crack Windows 10 password if it was strong enough. In this post, we are only covering Windows 10 password bypassing tool. Please be noted!
Welcome to the review section! After reading the introduction part, it is time to dive into the details. We will review each software in more details. Please stay tuned!
netplwiz stanrds for Network Place Wizard, which is a new feature introduced in Windows XP. It is a free utility built in Windows OS. However, you have to get into Windows 10 desktop before using this free Windows 10 password bypassing tool. It will help you bypass Windows 10 login screen each time the computer boots or resume from lock screen. So if you managed to login Windows 10 with any admin account, it is good to go with netplwiz.
How to netplwiz to bypass Windows 10 password : Sign in Windows 10 with password and open the Run box by pressing Win +r keys. Next, enter 'netplwiz' to run this free utility. You will go inside the User Accounts section. Uncheck the box stating "User must enter a user name and password to use the computer" followed by Apply button. A pop-up window will appear where you have to select an user name and input login password. Further click on the OK button to save the settings and then restart your PC. Now, when the computer boots up, it goes directly to desktop and Windows 10 password login screen is skipped automatically.
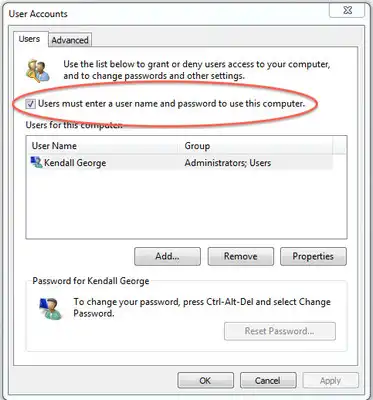
If you aren't a tech-savvy person and looking for the best Windows 10 password bypassing tool to bypass Windows 10 password then PassGeeker for Windows is the perfect GUI-based tool for you. No matter it is a strong or weak password, it can quickly reset password without losing data for any local account. With experiments on multiple Windows version, PassGeeker for Windows has been passed with 95% of the password recovery rate.
Highlights of PassGeeker for Windows
To bypass Windows 10 password through PassGeeker for Windows, you need to create a bootable USB and for that, you will require another working computer. If you don't have then seek help from your friend to access the computer for 10 minutes at least because the bootable process will take very less time.
How to Use PassGeeker For Windows: Once you get a secondary computer, download and install PassGeeker for Windows on that computer and make sure to get the copy from its official website. Now, connect your USB drive to that computer and then launch PassGeeker for Windows.
On the main interface, you will get two burning options and it depends what media device you choose, i.e. USB or CD/DVD. If you have CD/DVD and want to burn it, then move to "Create Password Reset CD/DVD" and then click on "Burn CD/DVD" button. However, if you want to create a bootable USB drive, then move to "Create Password Reset USB Flash Drive" and click on "Burn USB".
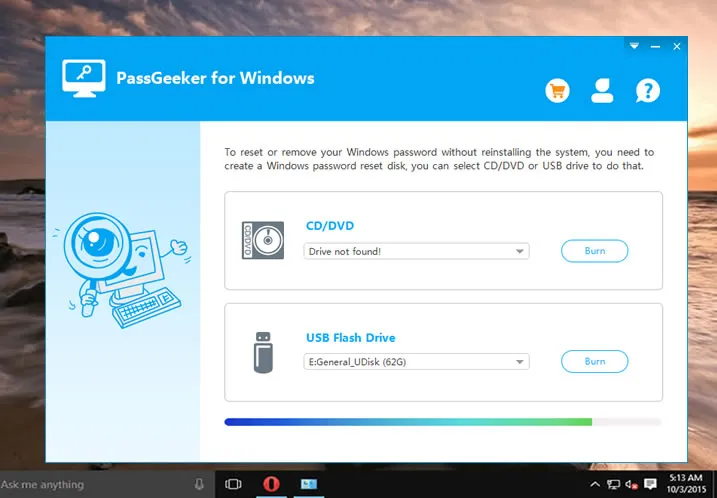
After the completion of the burning process, you will get the confirmation message on the computer's screen, and then you can remove the USB drive. Next, insert the USB drive on the primary computer and then restart the computer. Move to the BIOS section and then select the primary boot order as a USB drive.

Thereafter, your computer will boot the USB and will direct you to the main interface of PassGeeker for Windows and here you need to select the OS that you are accessing from "Select a Windows" option. Next, move to the user accounts section and here you will get the list of accounts, select the locked one and then click on "Remove Password" button.

Now, wait for a while as the password reset process is commenced and it will be completed in no time.
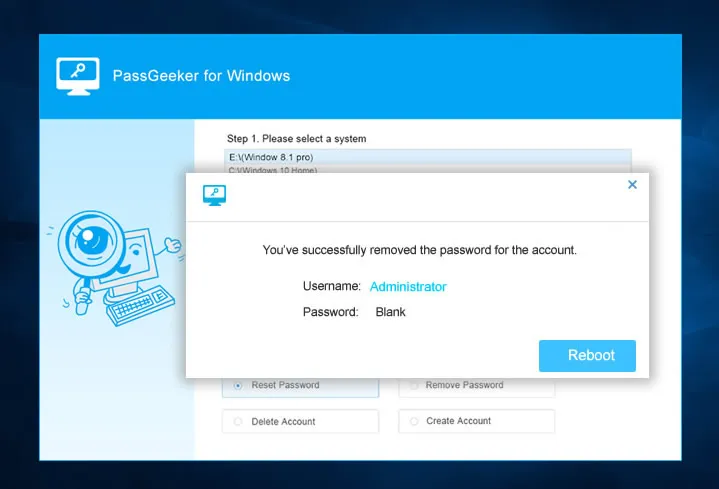
Once the process is completed, remove the USB drive and restart your computer and this time you will be directed to the Desktop screen of Windows 10 without entering any password.
Download Now Download NowCommand Prompt is the master place to access all the tools and settings on Windows 10 operating system. It is a text-based free utility that helps you to solve all kinds of problems without using any third-party tool. However, you need to write a set of commands to ask the computer for performing the task such as bypassing Windows 10 password.
How to use Command Prompt as Windows 10 password bypass tool: Insert a live CD or a bootable USB into your PC and then switch off your system. Turn on the power button and go inside the boot menu using F2 or another supported function key on your system. Select USB HDD as your first boot option and save the settings and wait to start the booting process. An installation window will be opened, just click on the Next button and further click on the "Repair your computer". Advanced options will come on the screen, just click on Troubleshoot -> Command Prompt.
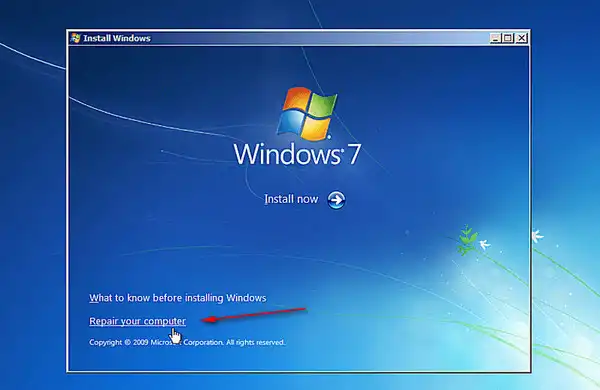
Now type the following 2 commands one after another. Make sure to replace the drive letter C if you have installed the OS on another drive.
move c:\windows\system32\utilman.exe c:\
copy c:\windows\system32\cmd.exe c:\windows\system32\utilman.exe
Further, unplug your live USB from the system and enter the command wpeutil reboot. It will restart your PC. Once you landed to the login screen, click on the Ease of Access icon given at the bottom-right corner of the screen and choose to open the command prompt.
Now enter net user command to see the list of existing user names. Run the command by replacing passgeeker with your user name and 123 with your new password respectively.
net user passgeeker 123
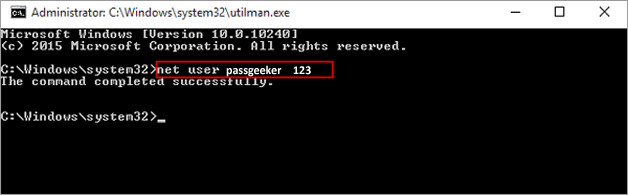
Now close the CMD window and then you can log in to your PC using the newly created password.
Hiren's BootCD, short for HBCD, is a command-line based bootable toolkit that contains several dozens of free utilities to perform all kinds of task in Windows OS. Hiren's BootCD PE is the newly upgraded version of HBCD that is built with a shinny graphics user interface in a Windows Preinstallation Environment (PE). This is a great for users who don't have prior experience with command line. Everyone can complete the task with mouse clicks only. Among the free utilities available in Hiren's BootCD PE, there is a famous password reset tool called NT Password Edit. You can use this free tool to change password from any user account.
How to Use HBCD PE to Bypass Windows 10 Password : Head over to Hiren's BootCD official website and click the Download menu at top. You will see all the free software being packed into HBCD. Then scroll down the page and find the download file (HBCD_PE_x64.iso) in Filename column. The download processing may take much more time as the file size is over 1GB. Please be patient.
The above ISO image file is a bootable media and you have to burn it to an USB drive in order to use HBCD for future tasks. You can do this with a free tool called UNetbootin, which you can download from here. Currently, you can use this app on a PC, Mac or Linux machine. Now, open this app from your computer and tick the box "Diskimage". Next, import HBCD ISO image into the program by clicking the three-dot button at the right side. Finally, select the USB drive name you just inserted and click OK button to start burning HBCD ISO file to USB. You should wait for 10 minutes for this step.
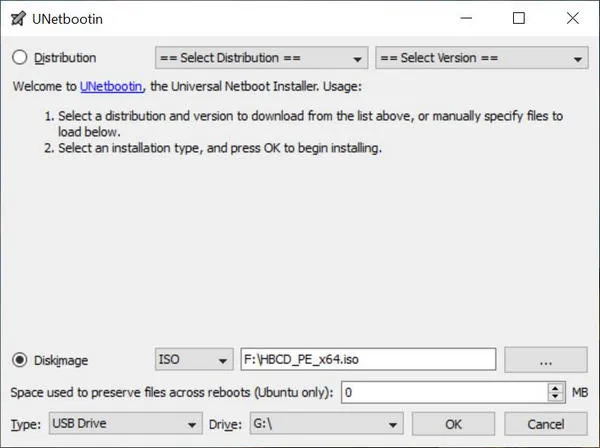
Now, plug in the bootable USB into locked Windows 10 computer and boot it up. Press the special key (Enter for ThinkPad laptop) to open Boot Manager, where you can select a temporary booting device this time. Choose the HBCD USB drive and wait 2-3 minutes to let the computer load Windows PE.
There are several tools and folders once you get into the desktop. Please go to Utilies folder and navigate to Security -> Passwords, where you can find the tool NT Password Edit.
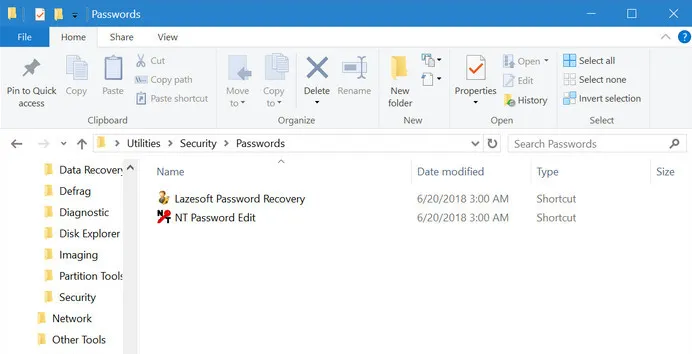
Double click the name to open this software. You will get a blank screen without any user name in default. You need to click the Open button to load SAM file into the program, which is located at C:\Windows\System32\config\SAM.
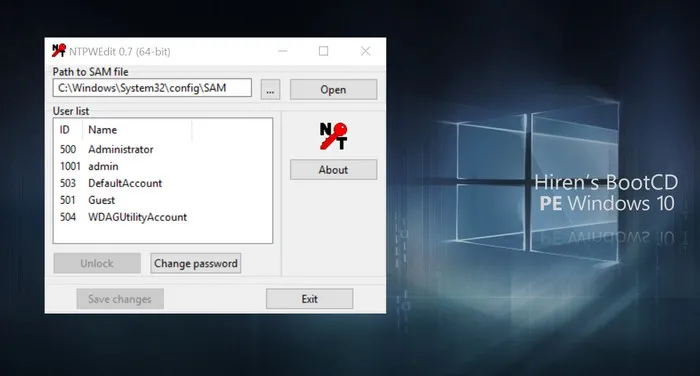
Now, pick up an user name with your mouse and click "Change password". In the pop-up window, set a new password for that account. And the old password will be deleted automatically. Finally, click on "Save changes" button to complete the task. Afterwards, remove the USB drive and restart your computer. Voila! Your job is done and now you can access Windows 10 computer without any password.
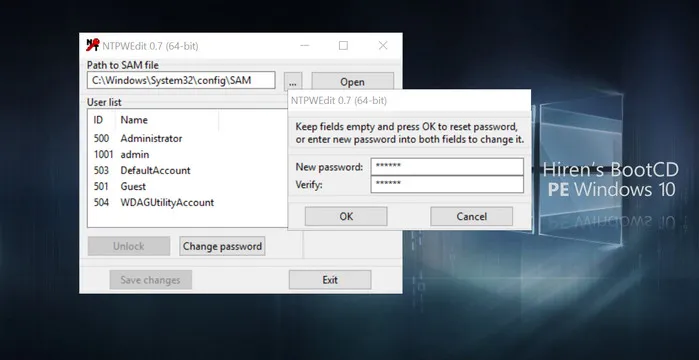
Ubuntu Live CD is a bootable media with the aim to test out Ubuntu without installation. And it is frequently used as a tool to bypass Windows 10 password. The process is more complicated than above software and is mostly text based. You should be very careful with Ubuntu Live CD.
How to Ubuntu Live CD to bypass Windows 10 Password: You need to download Ubuntu Desktop ISO file on a working computer that should not be locked. After downloading the Ubuntu file, burn it on the CD using a burning tool like UNetbootin to make a bootable USB drive.
Insert Ubuntu Live CD that you have burned in the earlier stage on the locked computer and boot your computer from USB drive. Soon, you will be directed to the Welcome screen and here you need to select "Try Ubuntu". Next, move to the Software and Update section followed by System Settings. In the software section, you will get several tabs at the top of the page, click on Ubuntu software and then tick mark on an option Community - maintained free and open-source software (universe) and then click on the close button.
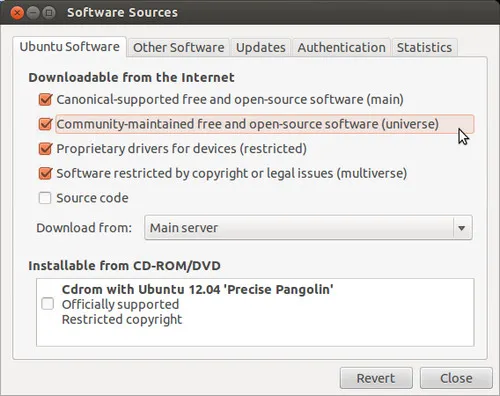
A pop-up window will appear on the screen stating software is out of date, just click on the Reload button. Next, launch the Terminal app and then type the command provided below to install Windows 10 password bypass tool.
sudo apt-get install chntpw
Go to Ubuntu file explorer and access Windows partition under Device tab. After that, move to System32 followed by Windows folder and further go to the config section. In short, the sequence of the path is: Windows > System32 > Config.
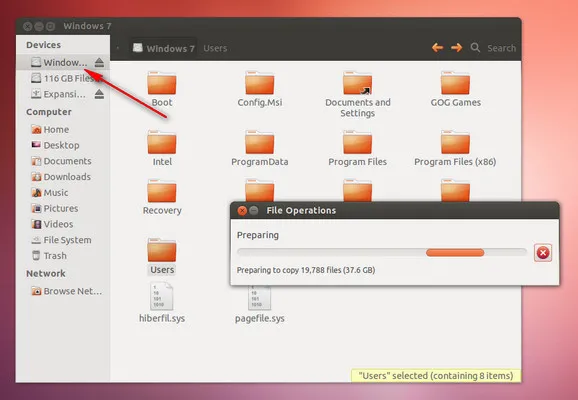
After getting Windows Partitions, right-click on the empty space and then select an option Open in Terminal from the drop-down menu. Thereafter, you will be directed to the Terminal window and here you need to play with the commands to reset Windows 10 password. Now, type the command listed below to get the list of user accounts.
chntpw -l SAM
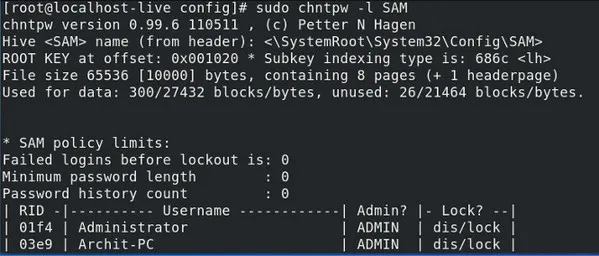
To edit locked account, type the command listed below.
chntpw -u xyz SAM
Here, xyz is the username of the account, here you need to provide the name of the locked account.
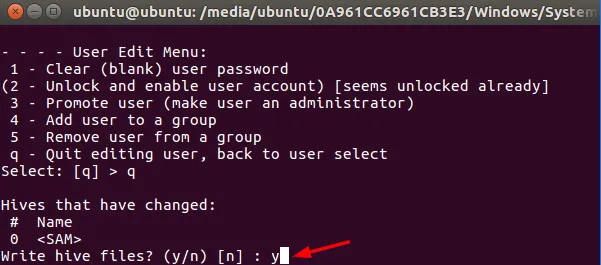
Soon, you will get a few options to edit the user account, type 1 to select "Clear (blank) user password" option and then press the Enter key. The password reset process is commenced and when it will be done, press q and then hit the Enter key to close user edit menu.
To save the operation done by you, press the "y" button and further press the Enter key. Now, remove Ubuntu Live CD from the computer and then restart your computer. This time, Windows 10 will not ask any password.
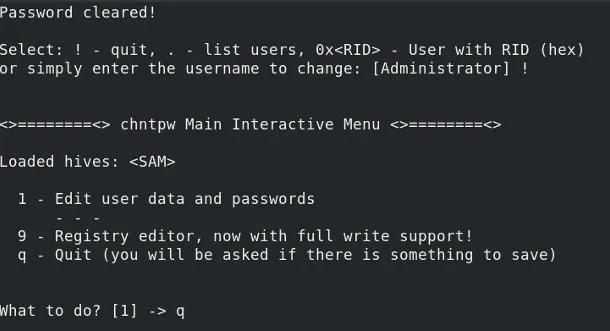
It is really hard to pick up the best from our candidates. Hence, we made a comparison tabel for easy illustration. The first row represents the software we used for Windows 10 password bypassing. And the first column covers all the important factors during the process. Please check them out carefully.
| netplwiz | PassGeeker for Windows | Command Prompt | Hiren's Boot CD | Ubuntu Live CD | |
|---|---|---|---|---|---|
| Burning Tool | No | No | Required | Required | Required |
| Elapsed Time | 3 Mins | 7 Mins | 96 Mins | 42 Mins | 121 Mins |
| GUI | Yes | Yes | No | No | No |
| Difficulty | Low | Low | High | Medium | Extremely High |
| Cost | Free | Free Trial | Free | Free | Free |
| Success Ratio | 100% | 100% | 67% | 33% | 67% |
We have finished introduction of 5 Windows password bypassing tool and it is time to make a conclusion now. Clearly, PassGeeker for Windows is the winner when you forgot Windows 10 password and being locked out. It has a fantastic graphics user interface and 100% success rate for all testing devices. In addition, it only takes a few minutes to bypass Windows 10 password. However, if you prefer a completely free method, then Command Prompt, Ubuntu Live CD and Hiren's Boot CD PE are great ways to try out. You should wait for more time and take your own risk.
USB Not Seen as a Bootable Device: This means the burning process failed. You have to burn the ISO file again with another burning tool like UUByte ISO Editor, Rufus or Etcher.
No Windows OS or User Account Found: If your drive is encrypted by BitLocker, none of the software we shared in above has the ability to detect Windows OS or user account under this circumstance. You have to decrypt the drive in Safe Mode first.
Windows 10 Still Asking for Password at Login: When you get on this situation, it means the software failed to bypass Windows 10 password. Please give a try on another software instead.
Not a Password Reset Disk: This error ususally comes in when you click the password reset option at Windows 10 login screen. For sure, the bootable device will not recognized a password reset disk because it is not made with the help of Windows 10 built-in tool. You have to set USB as the first booting device in BIOS. By doing in this way, the locked computer will load the interface of other password bypassing software.
To be honestly, there are many more Windows password recovery tools available but we don't have the time to list all of them in a single post. The above 5 Windows password recovery software are the best among the candidates you could find in search engines. The others share the same functionality as the ones reviewed in this article. For beinngers, PassGeeker Windows Password Recovery is the best because of user friendly. For intermedia levels, Trinity Rescue Kit is the way to go. For hacker or analyst, Hastcat, Jogn the ripper and L0phtCrack are much better options.