Changing Windows login password frequently is a good practice. It reduces the chance of your system being hacked into, and it provides a solid wall of protection against non-remote forms of attack like using password cracking software. Each time you change it, your security profile is renewed, which means you have a better chance of beating the bad guys and keeping your data safe.
And on Windows 10 computer, Microsoft asks you to change the password once per month. The procedure is simple if you already knew the password. Instead, you could put a lot of effort to change the password if you forgot the password. Let's now look at the different ways in which you can change or bypass Windows 10 password with or without knowing the current password. These methods are also applied to Windows 8 and Windows 7.
Part 1: Change Windows Password in Command Prompt
Part 2: Change Another User's Password in Windows 10
Part 3: Reset Local Administrator Password if Forgotten
Part 4: Change Domain Password on Windows 10
If you knew the current login or administrator password, it's really easy to change it with a single command in Command Prompt, or CMD. Even if you're not comfortable doing command line work, don't worry. It is not a rocket science and no damage to the computer. It's one line code to remove the old password.
Login to your Windows PC and click Windows + R to open the Run dialog box. Type CMD and hit Enter. The Command Prompt will open up. At the command line, type the correct modified version of this text, followed by Enter: net user passgeeker 123
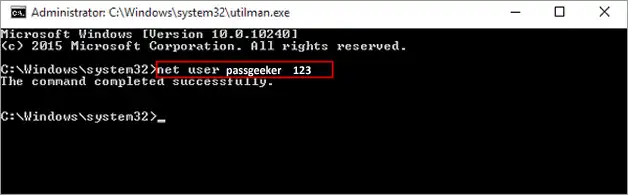
Replace passgeeker with the account name, which password is needed for changing as well as 123, which is new password used for future login. Now close CMD, logout from your user account and try logging back in. You will require the new password to gain access.
But what if you had forgotten the password for a particular user account? Can you change or reset the password in that situation? Yes, you can. See the next two methods described below.
If you had access to another admin account on the same computer, you can also change another user account password in that way. This method is recommended if you don't want to mess with command line work in case something goes wrong. That's understandable because although CMD is very useful for a lot of things, one wrong command and you could end up breaking something internally.
Step 1: Login to the second admin account.
Step 2: Go to Control Panel > User Accounts> Manage Another Account.
Step 3: Click on the local account and then on Change the Password. Enter the current password, the new password twice and the password hint if you forget it.
Step 4: Click on Change the password option. Logout and login to the other account with the new password.
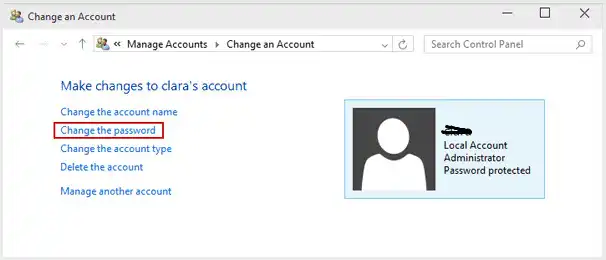
Both these methods can be used when you know the password and want to change it. But what about when forgetting Windows 10 password? Is there an easy way to reset the password in such a situation? Fortunately, there is.
Even you have forgotten the Windows password, there is not a big deal with it and don't be scared! The process is not as easy as the above methods but it is still a lot of easier than other suggestions such as command prompt or sticky keys. PassGeeker Windows Password Recovery is an award-winning password recovery software that's powerful enough for professionals and user-friendly enough to attract millions of newbie users. It was released after being tested by more than a hundred beta testers with all Windows password types, along with the top PC brands.
It works by letting you create a password reset USB or CD after the password has been forgotten. Normally, such a disk would have to be created in advanced when the computer is still accessible. Since your PC is locked, you need a tool like PassGeeker to unlock the device and change password later.
Download Now Download Now
Step 1: Download the utility from the official website and install it on a different Windows computer with administrator privilege. This is important because you'll be creating the reset disk on this computer. Don't worry about the Windows version. Now insert a USB drive or DVD/CD into the optical drive and launch the software. In the interface, select the right medium and click the Burn button next to it. The password reset disk is ready for use!
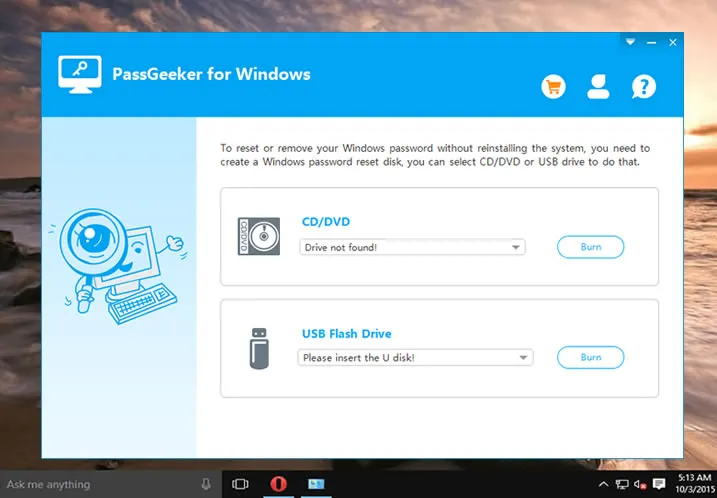
Step 2 : To launch PassGeeker on that locked computer, you must boot from this reset disk. It contains the preinstallation environment required to make this change, so you only need to change the boot order by hitting F2 or the special key that takes you to the BIOS or CMOS menu, and then changing it there. Save your settings and let the startup resume.

Step 3 : In the software interface you see after it boots up from the disk, you can choose your Windows version and locked account, then click Reset Password. Your old password will be blanked out. You can now remove the disk and hit Reboot in the software window. When you log back in, you won't need a password.

It's easy to see why no other method is as highly recommended as this one. The disk you created can be used on that computer as many times as you like. Since it can give anyone access to your computer even if you set a fresh password for that account, keep it somewhere safe. It'll serve you in the next emergency.
Download Now Download Now
The last part is about domain password. This type of protection is only available in Windows 10 and Windows 8 powered devices. Domain password is based on local network and managed by network administrator. Domain password is mostly used in office and the admin has more control over the computer connected to the network. Domain password is like this:
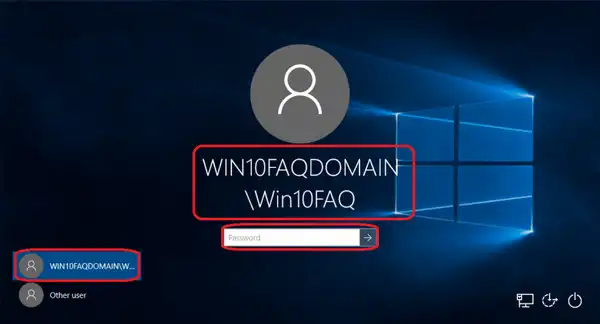
So if the computer was protected by domain password, simply ask the network admin to change or reset it. You don't have the permission to perform such a high level task on restricted computers. That's the major different between local password and domain password.
No matter you know or forgot Windows 10 password, there is always a way to change the password accordingly. So don't make silly decision like completely reinstalling Windows 10. Many better solutions are available in 2019. The difference is how much time it takes.