If you ever come across a situation, or if you are already in, where you need to enter Windows 10 login password, but type the wrong password again and again, accept the fact that you have completely forgotten the password. It happens, not only with you, but with everybody. This eerie situation may arise due to several reasons, for instance, you use the specific account less frequently, or you have too many accounts encrypted with passwords. Never mind, enumerating the reasons right in the middle of a catastrophe will not solve the current problem.
So you better buckle up to do something to unlock the computer. Now when it comes to Windows 10 password reset, may it be of any version, there are users who stick to the conventional ways only and there are ones who prefer versatility with tools. We would cover up both the sections separately, but you need to be patient to reset Windows 10 password even if you resist one way over the other.
Method 1: Reset Windows 10 Password Using Microsoft Account
Method 2: Reset Windows 10 Password without Disk
Method 3. Reset Windows 10 Password Using Command Prompt
Method 4: Reset Windows 10 Password with Reset Disk
Method 5: Reset Windows 10 Password by Install DVD
Method 6: Reset Windows 10 Password by PassCue
Windows 10 offers the ability to set Microsoft password on Windows 10 lock screen instead of the default password feature. So if you have got Microsoft connected to Windows, it does not matter how many times you lose the login password. By syncing the change of MS account password from any other device will do the job for you.
But first you need to go to the Microsoft webpage, and select "I forgot my Password" from the list of options available.
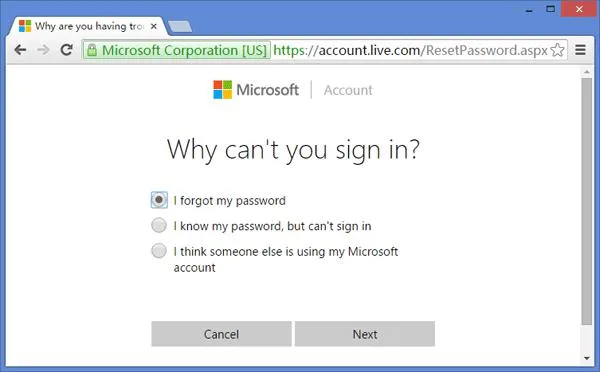
Next you would need to provide your account details to get entry and then either provide your registered mobile number or any extra accessible email ID to receive a one-time password (OTP). It is this password which on entering on the webpage inquiry field will guide you to a new page, where you can now reset the account password without any difficulty.
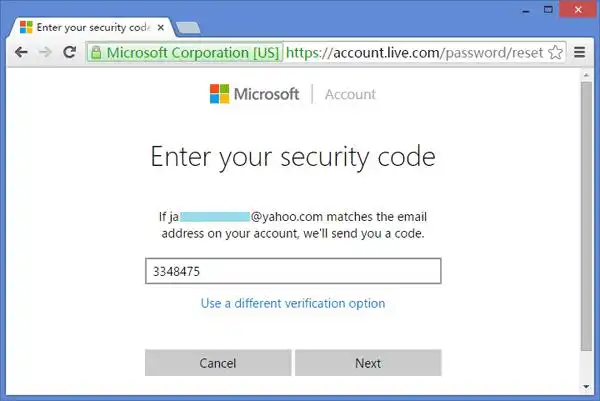
Make use of this new password for your locked account, and you will get the unprotected access like you planed.
The second one was a fully manual method. But if you had not enabled the MS account password feature before the issue started to trouble you, it was a hopeless attempt. Thus in this section of advise, we will highly recommend using PassGeeker Windows Password Recoveryto reset login password on Windows 10, it is one of the rarest, yet finest choices of all time. Disabling the system password feature by manipulating the SAM file is the secret of this tool and it bypasses lock screens so easily. This program can be able to reset password for any type of user accounts, be it a normal user, guest, local admin without uninstalling Windows OS. There is no need to download external ISO burning software as it has the built-in feature to burn ISO to USB or DVD.
Download Now Download Now
This Windows 10 Password Resetting tool can do wonders beyond your expectations in just 3 to 4 steps. Few of which are revealed in the list below:
Step 1: First of all, you need to download the program on another working computer. If you didn't have one. Ask a friend or a relative to lend you their operational computer and then download the tool into the system machine.
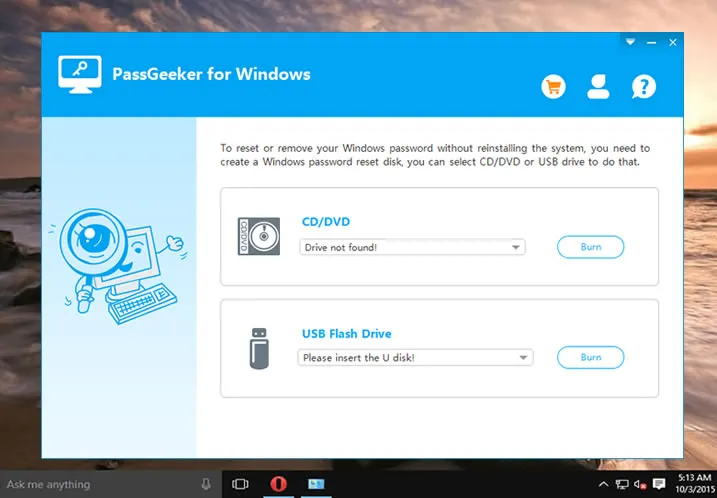
Step 2 : The program provides two ways (USB and DVD/CD) to create a Windows 10 password reset disk. Create a bootable disk of the program ISO files with the aforementioned in-built ISO burners and finish the burning process with "Ok" button.
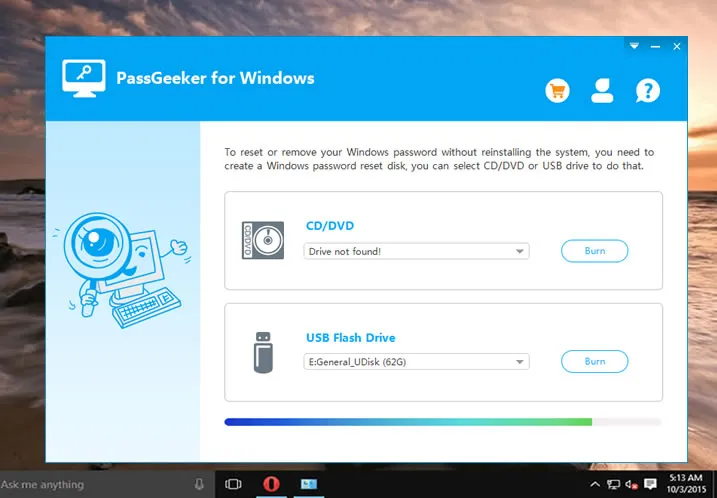
Step 3 : Now this loaded bootable disk is going to help you boot your target locked machine. But before you do that, you need to change the boot sequence from the BIOS page to help your machine boot from USB drive or DVD/CD you make in step 2. Reboot your locked PC and Repeatedly press the Del, or F2, or F8 key to enter the BIOS boot menu, and choose the USB or DVD as the first boor order.

Step 4: Shortly after the Windows Password Recovery tool is loaded completely, it will display all Windows OS and users you crated in the system.

Step 5: Just select your OS and locked user account from the list of user accounts and click on "Reset Password" to set a new password. Then click "Reboot" tabs to restart your computer. After that, you can get into the locked Windows 10 computer with newly-created password.
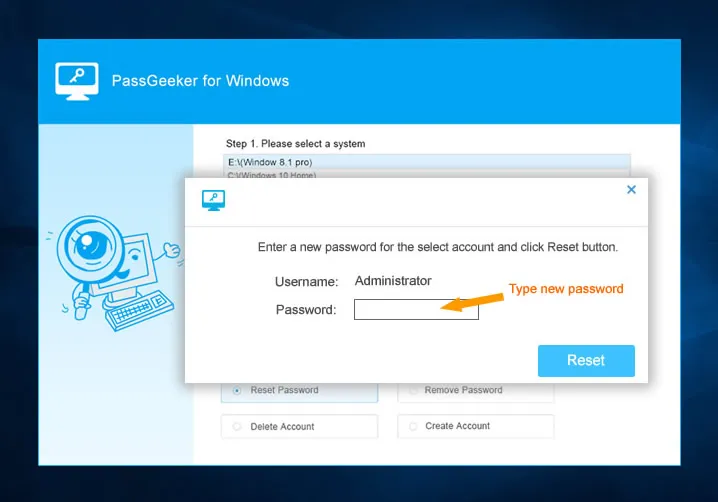
Losing your Win 10 password can be a frustrating experience, but you can see PassGeeker can reset Windows 10 login and Administrator password so easily without losing data. It has no discrimination toward any particular hard disks and file systems for it supports equally all of them. And this is the reason it is so highly rated on the internet market.
Download Now Download Now
If you are tired of using ruthless third party tools that promises you to reset Windows 10 password, but does nothing more than havoc to system files, then giving a try on command prompt is the safest haven for Windows users. Like the previous versions, Windows 10 also allows users to reset their password with the help of command prompt. But be cautiou as a single mistake in command execution can turn out to be fatal.
Step 1: Arrange the Windows 10 installation disc that your computer or laptop vendor gave during purchase. Use the same installation disc to boot your locked computer. You also need to change the boot order in BIOS to take USB or DVD as the priority.
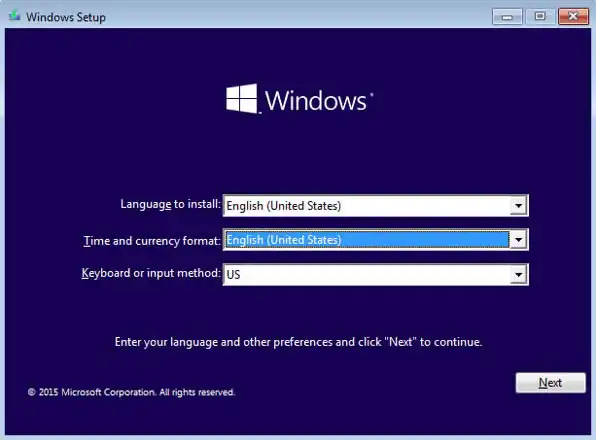
Step 2. Off Windows setup menu, set your language, keyboard, time format, and click "Next" to continue. Click on "Troubleshoot" option thereafter and start cmd in advanced mode. or hit Shift+F10 key to open the command prompt.

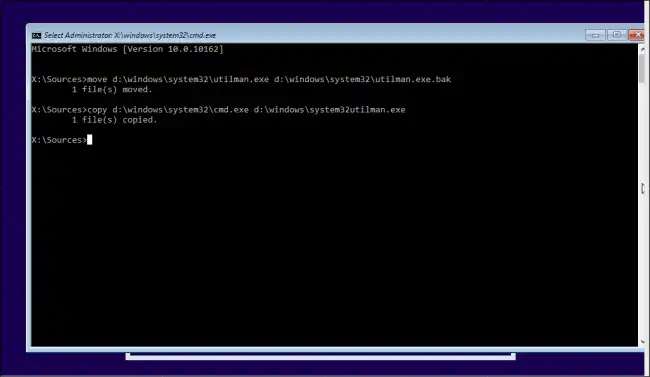
Step 3. Finally close the command prompt and click "Continue" to restart your locked Windows 10 computer one more time.
Step 4. This time when it goes to sign in page, use "Win + U" key combination to emerge out the cmd box once again. Herein type the commands listed below to reset a new password:
"net user" "locked user account" "new password" And hit "Enter".
This is an opportunity provided in Windows 10 which lets users gain their access back to admin account provided they have created the password reset disk prior to getting locked out of their computer. And most importantly the reset disk should have been created using the same old computer which is currently in a locked state. Trivial indeed it is, but that's what you need after all to successfully reset Windows 10 password.
Step 1. Let's just suppose you had it all planned before the trouble rushed in, then turn on your locked computer and on arrival of the lock screen, click "Reset Password" link.
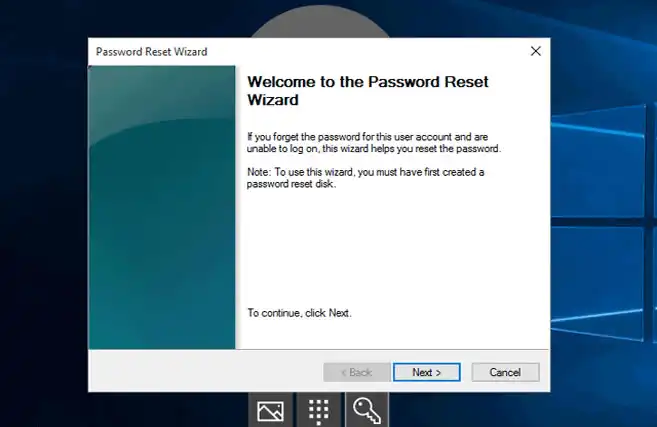
Step 2. In the meantime connect your prepared password reset disk and choose your disk name to confirm the optical drive. Click "Next" to advance.
Step 3. Your system will take few minutes before it cognizes the inserted disk and upon doing so, then this is your opportunity to set a new password to replace the one you forgot last time. Use this newly set password to access your sealed Windows 10 admin account, and don't repeat the mistake of losing it again and again.
You can remove Windows 10 password using an installation DVD. An installation disk contains Windows license and important files that can be used to reinstall the operating system. Following this method, all of your current settings and apps will be erased, so make sure you make a backup of your data before proceeding.
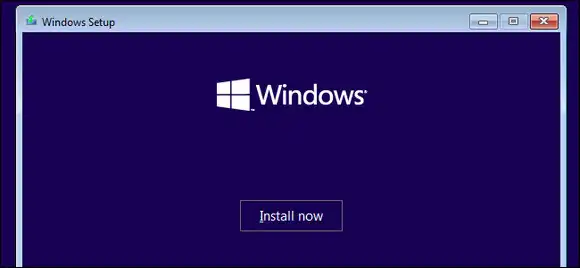
Step 1. Insert the Windows installation DVD into your computer and reboot your device.
Step 2. Press F12 to enter the boot menu and boot from your installation disk. Wait for the installation disk to finish loading, then select language and proceed with hitting Next.
Step 3. Hit "Install" and follow the on-screen instructions to complete the setup. Once it is done, you can use your device as new.
Though it is a valid method to help you reset Windows 10 password, eveyone should pay attention to its negative effect. The data and programs on C drive will be deleted permanently. It is great for second hand PC with no important data.
PassCue is a big name in the industry, offering users a useful tool to bypass Windows 10 password. PassCue is a better deal than you think as you can create new Windows 10 admin account without losing data on a locked PC. Like PassGeeker, PassCue lets you create a bootable USB flash drive before moving ahead. However, what sets it apart from its competitors lies in the ability to speed up password recovery process thanks to its support for multi-core CPU and GPU.
Step 1. Download PassCue Windows 10 Password Genius and install it on a computer.
Step 2. When you have it installed on your machine, insert a USB flash drive into your device. After that, launch the tool and select USB device.
Step 3. Select the USB drive from the drop-down menu and then click burning button.
Step 4. When it is done, click OK and then insert that USB into the locked computer. After that, power it on and boot from USB.
Step 5. From here, select the user account you want to access without password, then click "Reset Password" and hit Yes to confirm your action.
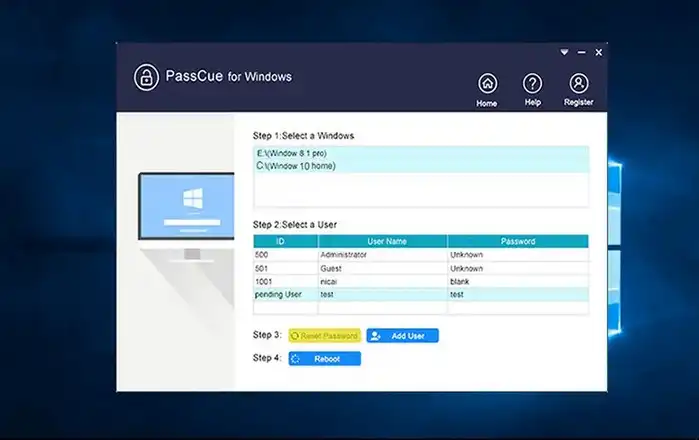
In order to get satisfactory results for Windows 10 password reset, you need to apply any one of the methods in actual practice. For a guaranteed outcome, it is better to rely on PassGeeker Windows Password Recovery with no setbacks than other methods endowed with several shortcomings. Store the newly set password to somewhere safety and keep PassGeeker program installed to one of the computers, in case of confronting these kinds of challenges.