One of the easiest ways to get into a locked Windows PC after forgetting password is to use a password reset disk. This is usually a physical USB stick or another storage medium containing a working OS that allows the program to unlock the PC. The program itself is packed into an ISO file, which must be burned to the disk or drive to create bootable media.
The best way to make a Windows 10 password reset disk is from within Windows itself. That provision is built into the operating system in the form of the Forgotten Password Wizard, a native program that allows you to create as well as use a password reset disk to remove the current password of any local account on that machine.
Obviously, the only problem with this method is that it must be done before you forget the password. That means, as soon as you buy the PC, it's a good idea to make a password reset disk for Windows 10 or whatever OS version it is currently on. Assuming you know the current password for the PC, it only takes a few steps to create the reset disk.
In the Start menu of your Windows 10 computer, go to Control Panel and User Accounts. You can use the Windows + S search shortcut to look for it directly. Now click on Create a Password Reset Disk link shown on the screen. This will launch the Forgotten Password Wizard. Now insert a disk or drive into the PC and select it from the dropdown menu on the software interface.
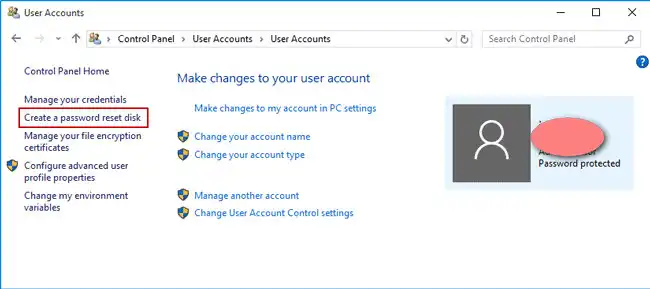
As a next step, you will be required to authenticate the burn to disk or USB. Enter it and click Next to start the media creation process. What you will get at the end is your password reset disk for that Windows 10 computer. Actually, you can do this on any machine. In fact, you can even do it on a different PC and use it to unlock yours in case you forgot Windows password. That brings us to the next method.
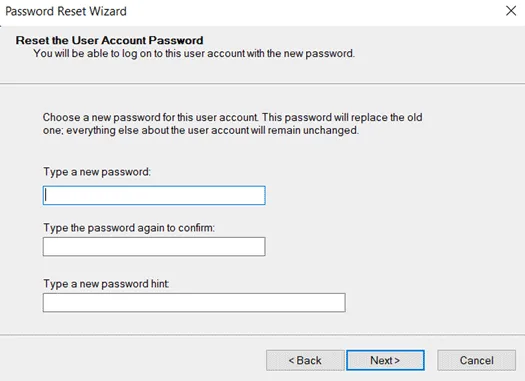
If you don't have access to the Windows 10 PC in question, how can you create a password reset disk for that computer? Easy - by using a trusted and widely used password recovery software like PassGeeker. It uses a similar approach to creating a password reset disk. However, the major differences are that you can use it to unlock any Windows PC with the same disk, and that you can create the reset disk on a different PC.
The reason this is possible is because this type of disk removes account password rather than allow you to change it. Of course, you can set a new password at any time after unlocking the PC with this popular utility, but unlike a conventional password reset disk, it wipes your password clean so you can access the locked user or admin account.
It is fully tested on a staggering range of PC brands such as Dell or HP, and with all the top storage device brands in the world. It offers a 100% guaranteed way to reset password on any PC from Windows XP to Windows 10.
Download Now Download Now
Step 1: Just find another computer with an optical drive or USB port, make sure you have admin rights, and load the PassGeeker software on it. Be sure to download the installation file from the official website.
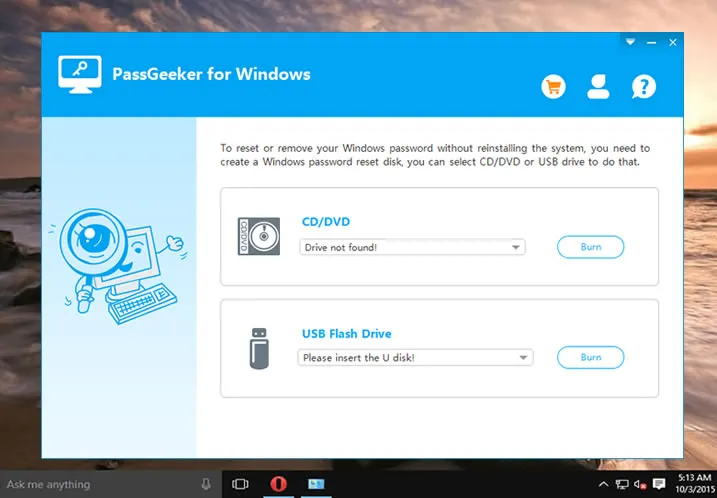
Step 2: Now insert the media, launch the application and verify that the media has been detected. Click on the Burn option to create a password reset disk for another computer.
Step 3: To unlock the PC, remove the media from the other PC and insert it into the locked one. To boot from the disk or drive, you may need to change the boot order. You can do this by hitting F2 or F8 (depends on the manufacturer of the PC) to get to the BIOS/CMOS interface. Change the priority to your media and resume the boot.

Step 4: In PassGeeker main interface, you can choose the OS version and user account, and hit Reset Password button to delete the password from selected user account. After that, emove the reset disk and hit Reboot.

The user account is now unlocked, and you will not require a password to access the device. None of your data will be disturbed in any means. These are the best methods to make a Windows 10 password reset disk when you know the password or when you've forgotten it.
Download Now Download Now
Creating a password reset disk is indeed very important becasuse it is much easier to forget the password. They are two many passwords we need to remember in nowadays. Either store the password with password manager app or create a password reset disk in advance to avoid promblems in future.