Windows 10 is highly optimized to run on multiple machines out there, but it sometimes becomes a cause of annoyance as it stops working or crashes. In reality, Microsoft is fully aware of that and built a tool directly into Windows 10 to help you fix certain Windows problems.
Safe Mode has been part of Windows 10 since day one and serves as a tripped-down version of your operating system. When your computer is in Safe mode, many system files and drives are temporarily disabled, helping you figure out what's happening to your computer so you can fix certain errors such as resetting Windows password in command prompt.
In this guide, we are going to walk you through the steps on how to boot your Windows 10 into Safe Mode and how to exit Safe Mode. Before outlining the process, we recommend that you have the latest Windows 10 software updated on your machine.
Step 1: First of all, open Windows Search, then search for msconfig, and click on the top result from the list.
Step 2: When you are in the System Configuration menu, select the Boot tab and check the box next to Safe boot. You should see 4 options here, including: Minimal, Alternate shell, Active Directory repair, and Network.
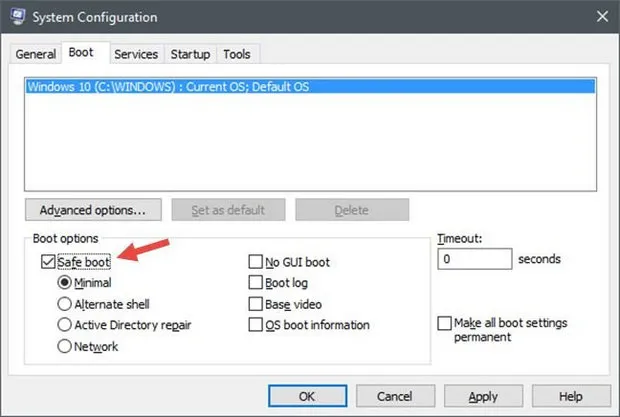
Step 3: From here, select Minimal and proceed with clicking Apply. Now restart your computer.
Step 4: When your computer finishes booting up, you can now find out why your computer is misbehaving and then fix some errors
Step 5: Click on Next and the upgrade process from Windows 7 to Windows 10 will get started. Your computer might restart several times during the process.
Alternatively, you can use the Windows Advanced Startup tool to boot Windows 10 into Safe Mode. Here's how to do it:
Step 1: Open Settings on your computer, then select Update & Security and then Recovery from the left-side menu.
Step 2: Click on Restart Now under the Advanced Setup section. Your computer should restart and then boot into a blue screen.
Step 3: From here, select "Troubleshoot" from the list and then select Advanced Options.
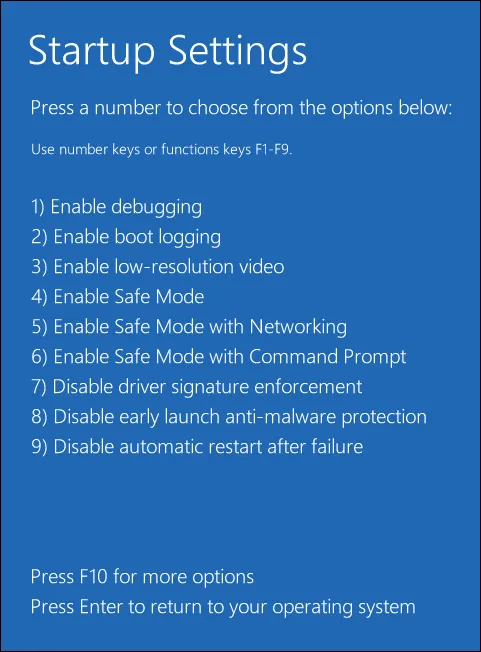
Step 4: On the next screen, select Startup Settings and then you will be prompted to restart your computer.
Step 5: Once your PC has restarted, select Safe Mode to boot your computer into Safe Mode.
Alternatively, you can use the Windows Advanced startup tool to boot Windows 10 into Safe Mode. Here's how to do it:
Step 1: Open System Configuration on your computer and then select the Boot tab.
Step 2: Just simply uncheck the box next to Safe Boot and hit Apply.
Step 3: Now simply restart your computer to save the changes.
Booting Windows 10 in safe mode is quite simple as you can see from the above steps. There is no complicated settings! You'd best quite Safe Mode when the task is completed. There are many limitations in Safe Mode so it is not a good ideal to use it for daily work.