If you keep seeing the "Activate Windows - Go to settings to activate windows" watermark on your PC, you might be looking for a way to remove activate Windows 10 watermark. There are actually several great ways to remove that watermark. First, let's understand why the watermark is applied and then move on to different ways of removing it.
What is the Activate Windows 10 Watermark? Each Windows 10 installation requires a license key to activate the product. Since Windows 10 is now distributed online, a product key usually comes with a license purchase. When installing the OS, you can activate the license by using that product key. In older versions, the key might have come with the CD/DVD you purchased, or you may have gotten it via email after you bought that copy.
The watermark is intended to remind you to apply that product key so your copy of Windows 10 can be full functional. That means any restrictions prior to the activation will be removed, and the watermark will disappear. But what if you don't have the product key and you still want to remove the watermark? The next few sections describe various ways to do that.
Tips 1: NotePad
Tips 2: Regedit
Tips 3: MS Toolkit
Tips 4: Command Prompt
One of the workaround methods that is permanent is to use the Notepad app in Windows to remove the watermark. It's surprisingly simple, yet works every time. The only thing you need is a Notepad file and a bunch of commands, and you're done. Open a Notepad file and type in or copy-paste the following commands:
@echo off
taskkill /F /IM explorer.exe
explorer.exe
exit
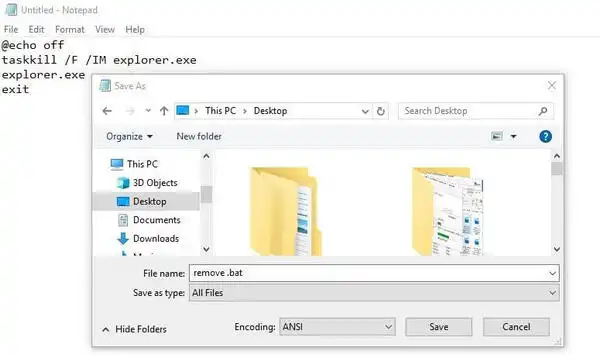
Click on File > Save As, and save the file as remove.bat. Make sure you change the file type to All Types (*.*) before you do this, and save it to a convenient location from where you can retrieve it, such as your desktop.
Open a File Explorer window and locate the remove.bat file. Right-click on it and choose Run as Administrator in the contextual menu. A Command Prompt window will be now opened up and immediately and close again. At this point, you can restart your computer. The activate Windows 10 watermark should now be removed permanently.
Recommended reading: How to remove Windows 10 Password if locked out
Another built-in method to remove the watermark for activating Windows is from Windows Registry. This allows you to access the registry editor, where you look for a particular component and change its value. The steps are outlined below:
Step 1: To run the Windows registry editor, click Windows + R to get the run dialog. Here, type in regedit and hit Enter.
Step 2: In the Windows registry editor window and navigate to this key: HKEY_CURRENT_USER. Expand Control Panel and open the folder called Desktop.
Step 3: In the panel on the right-hand side, click on PaintDesktopVersion and change its value from 1 to 0.
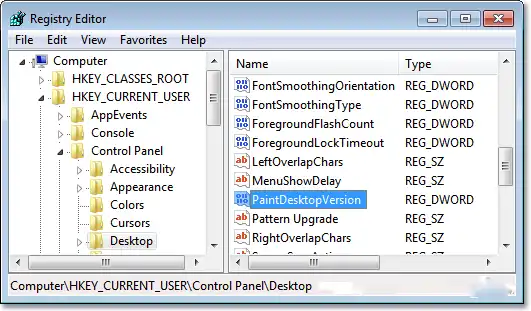
Step 4: Close all programs including the registry editor and restart Windows 10 PC. The watermark will now be removed completely.
This method is probably easier because you're only changing one value in a file. It is recommended that you take a backup of the registry before attempting the above method. But again, if you're not comfortable doing something you aren't familiar with, then there's another method you can try.
This method uses a utility called Microsoft Toolkit to activate your Windows 10 license, thereby removing the watermark. Be sure to turn off Windows Defender or any other anti-virus program that's running on your Windows 10 PC, else the software may be identified as a malicious program. The toolkit has a function called the EZ-Activator, which will automatically activate your license and remove the constant reminder. Here's how to use it:
Step 1: Download MS Toolkit and install it on your PC.
Step 2 : Go to File Explorer, right-click on the application and pick Run as Administrator from the contextual menu.
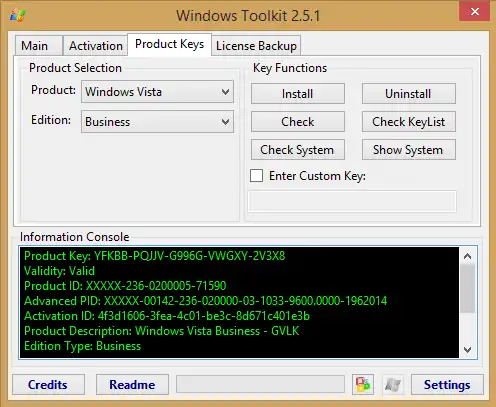
Step 3 : Click on the Windows icon on the bottom left of the software interface and click on the button that says Check System in the Product Keys tab of the next window.
Step 4: Specify the Windows copy's version and edition in the Product and Edition dropdown menus, respectively.
Step 5 : Click on Install and go to the Activation tab. Here, click on EZ-Activator and wait for the activation process to be completed. Close all windows when it's done, and restart your PC.
Once you restart and login, you can right-click on This PC and then click Properties. If you see "Windows is Activated", then you did everything right, and the watermark won't be seen again.
The final tricks shared in this post is to use an existing volume license key system. To do this, you will need to use Command Prompt and execute just a couple of lines of command, as shown below:
Step 1 : Right-click on the Start icon and select Command Prompt (Admin).
Step 2 : In the command line, type the following command and then Enter. Be sure to replace yourlicensekey with the appropriate key provided in the list below:
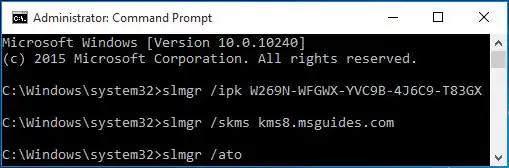
Step 3 : When you see a message saying the product key is installed, close the window by clicking OK and go back to CMD. Here, execute this next command to connect to the Key Management Service server: slmgr /skms kms8.msguides.com
Step 4 : You will see a confirmation that the machine name has been changed. As a final step, run the following command and hit Enter: slmgr /ato
Step 5 : Close all windows and restart the computer. You should now see the activation status as Activated when you go to This PC (right-click) > Properties. You will no longer see the activate Windows 10 watermark.
These are four ways to remove the activate Windows 10 watermark permanently. Of course, the best way is to use your product key to activate your Windows 10 copy, but if you can't find it or if a hardware change causes your license to no longer work, then the methods above can help you get rid of the annoying reminder.