How do you remove password from Windows 10, Windows 8 or Windows 7 if you forgot the login password? It sounds complicated. But it is pretty easy if you knew the right techniques or have access to reliable third-party password reset tools. There are basically two scenarios in which a Windows 10 password can be removed. The first is when you know the password for another account with administrator privileges on the same machine. The second is when you don't know the password and can't access another administrator account. The second scenario could also apply to computers on a network. Let's look at how to remove a login password on Windows under both scenarios.
Part 1: Remove Windows Password with Another Account
Part 2: Ask System Administrator
Part 3: Windows Login Password Removal Tool
Part 4. Remove Windows 10 Password by Reinstallation
If you could access another admin account on the same PC, it's easy to remove the password via another account. This method uses the Netplwiz utility to change the requirements in User Accounts. You don't need any additional tools since you know the password for that account. Just follow the steps below to remove login password from Windows.
Login to the admin account and open the Run dialog box (Windows + R.) Here, type netplwiz and hit Enter. In the Users tab of the User Accounts window, you will see a list of all users and their privileges. Click on the account for which you want to remove the password
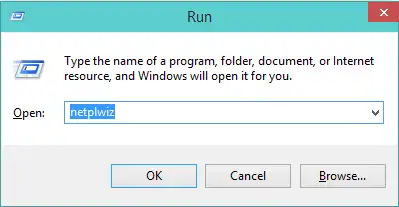
Now uncheck the box above the list, where it says "Users must enter a username and password to use this computer." Click Apply. The Automatically Sign In dialog box will appear, where you will need to enter the user name and also enter the correct password twice. Hit Enter or click OK to confirm.
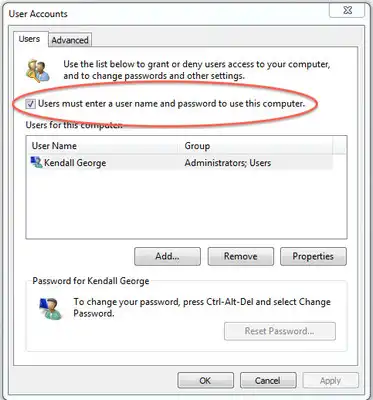
This method will bypass the login password for that user. When you restart or login to that account, no password will be needed. Now let's look at the second scenario, where you don't know the password.
A network manager goes by different names, such as system administrator or network administrator. Their job is to manage the network and its users and computers. Password management comes under the control of this position, so if you forgot your Windows 10 password and it is part of a network such as a corporate LAN or WAN, It is best that you contact this person.

Your company may have a specific process for this, such as raising a helpdesk ticket or calling the IT department and logging a request. Make sure you follow this process, and under no circumstances should you try installing a third-party software or accessing the settings on your own. This is important because your actions could impact the entire network. If you are working on a standalone machine, then try the next method outlined below.
Forgot login password and no one could help you on this matter? How to remove Windows password by your own? In this part, we will introduce a powerful tool to fix this issue in an comfortable manner. PassGeeker Windows Password Recovery is an solid password recovery tool that can remove any Windows password with the 97%+ success rat. This is why millions of Windows users turn to PassGeeker when they forgot their user, guest, admin, server admin or Microsoft account password. The user-friendly interface is perfect for newbies, and the utility itself is powerful enough, making a must-have tool for system rescue.
PassGeeker Windows Password Recovery allows you to create a password reset disk on another computer flexibly. There is no need for additional ISO burning tools or any technical knowledge because the software is fully self-contained. It can create the bootable media, and it contains the boot information required to boot your locked PC directly from the reset disk or drive. Let's look at how it works.
Download Now Download Now
Step 1: Get a Windows PC with admin rights, download and install PassGeeker. Insert a USB flash drive or blank DVD/CD and launch the program.
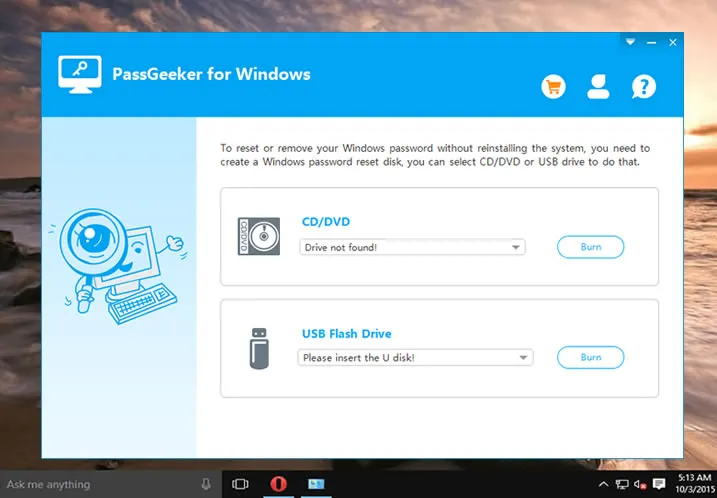
Step 2 : In the software interface, make sure your media has been detected, and click on Burn button accordingly. In around 2 minutes, a password reset is created, which can be used to reset or remove password on other Windows powered devcies.
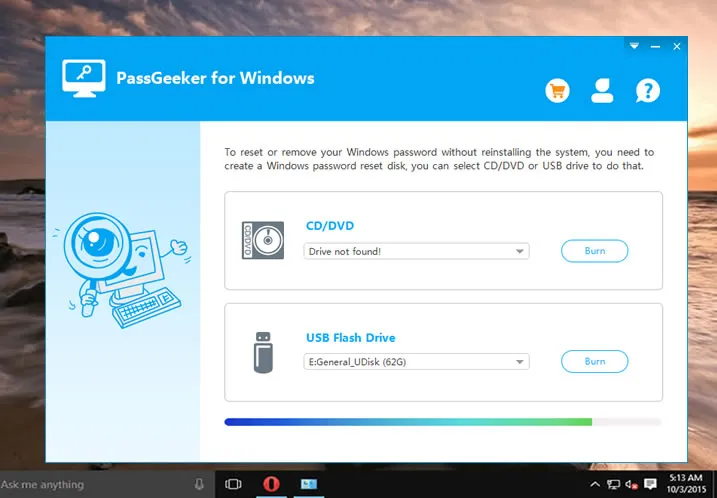
Step 3 : Remove the disk and insert it into the locked Windows machine. Boot from this disk by starting up your PC, clicking F2 or other special key to go to the BIOS Setup Utility and changing the boot priority or boot order.

Step 4: When you see the PassGeeker interface, choose the correct Windows version and the locked user account's username from the list.

Step 5: Click on Remove Password, and the password of selected account will be instantly deleted. You can now eject the media and click Reboot. No password is now required to access the computer.
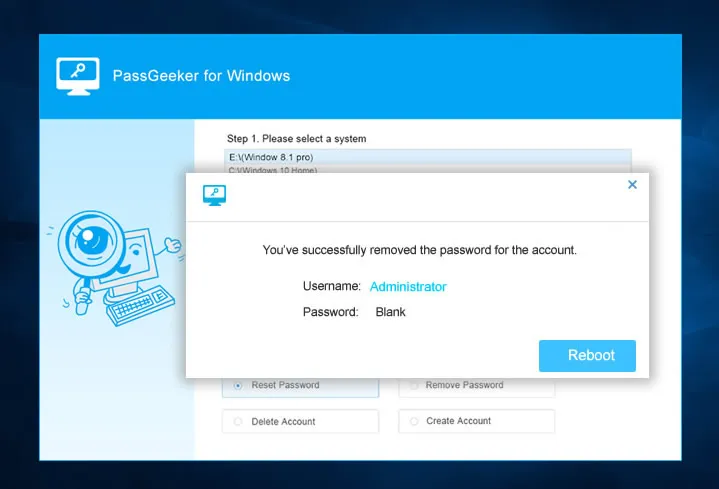
This is highly recommended solution when you forgot or lost Windows login password. The process is faster with higher success rate.
Download Now Download Now
One of the more drastic approaches is to do a full reinstallation of Windows 10. The process itself is a little complicated, and you may not be able to do it properly if you don't have any prior experience installing Windows.
That being said, if you have a little experience with ISO files and Windows installations, you can successfully remove the password with a clean installation. For this, you will need a Windows 10 installation disk. If you don't have one, you can download the ISO disk image from Microsoft's website and burn it to a disk or drive to create bootable media. An overview of the process is described below.
Step 1 : In case you don't have the Windows 10 ISO file for an installation, you can get it here Once you have the ISO file, use Microsoft Mediat Creation tool to make a bootable USB. The first two steps will need to be done on a different PC, since your computer's password is not known or forgotten.
Step 2 : Next, insert the bootable media into the locked Windows 10 PC and boot up from this installation disk. You will need to change the boot priority in the BIOS Setup Utility during boot up, and then save the changes and resume the boot. Once your computer boots from the installation disk, you will see the Windows Setup screen. Choose the language and location preferences and click Next.
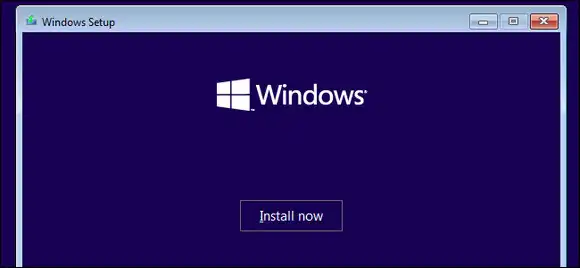
Step 3 : Click Install Now and activate your copy with the product key in the next window. If you don't have one, click on "I don't have a product key." Accept the terms and conditions in the next page and click Next. You will now be given an option to either Upgrade or Install Windows Only. Choose the second option for a clean installation.
Step 4 : In the next window, choose the partition where the current Windows 10 installation files are stored, and delete it. You can also delete the other partitions, since Windows 10 will automatically partition your drive during the setup process. Click Next when you're done.
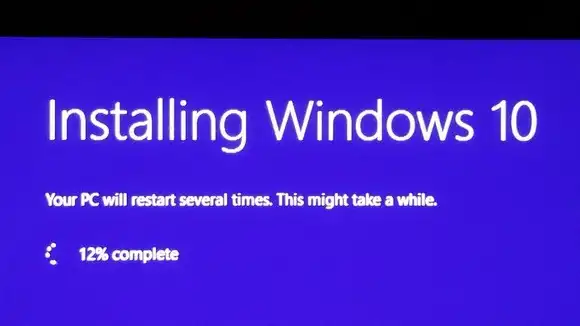
Step 5 : The Windows Setup utility will now being the clean installation process for Windows 10. No need to do anything except wait for the process to be completed. When it's done, you will be asked to set up your preferences. You can set a new password after this, or leave it blank.
Reinstallation can actually remove login password from Windows but this process is not recommended unless you know what you're doing (data loss and extra time for setup). If you have any doubt whatsoever, please review PassGeeker method, which is guaranteed to reset any type of password from Windows machine. It also won't touch any of your data.