Generally, it is a common practice to add a password for Windows 7 login. Mostly, it is an administrator account. Windows 7 admin password is the first layer of protection on acomputer to block unauthorized access. What happens when you forgot the admin password? You can't reset it with guest account, but there are several other ways to handle the situation. Please continue reading and pick up one method from the suggestions.
Part 1: Guess Out Windows 7 Admin Password
Part 2: Reinstall Windows 7 for Free (Not Recommended)
Part 3: Instantly Reset Windows 7 Password with Password Recovery Tool
The first step should be to try and guess out the passwords you use frequently or shared with family memembers or co-workers.. Most computer users typically "recycle" their passwords for all accounts. While this is unsafe as a security practice, it makes guessing your password easier. Try the usual combinations that you use on other accounts in case the actual password is a variation of that. It could be your own name, a company you worked for, your school or college name, your data of birth or similar details of other family members, etc. Below is the screenshot of weak password being used widely.
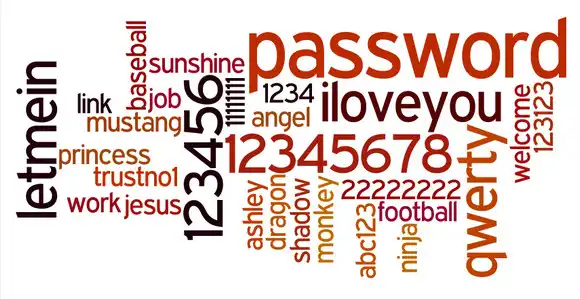
Sometimes, it's better to ask the network administrator to reset Windows local account password. You can do that if the computer was in office network and managed by a system admin. The sysadmin should be able to help you out as she or he has the privilege to complete such a task. The only problem is that it's an embarrassing thing to request from your IT guys. You don't want to be seen as an incompetent person who keeps forgetting their password.
If both these either don't work or aren't possible, then you can try reinstalling Windows 7. If you have the license key that came with your original purchase, this is a good way to fix a forgotten password issue.
I have done this a couple of times when I was at school. It was really painful process to remove Windows login password. At that time, I didn't have the required knowledge to get it fixed in another way. This works but takes a lot of time. So generally, it is not recommended. The reinstallation process is very similar to a fresh installation. You will need the Windows 7 installation disk for this purpose. If you don't have the original one, don't worry. You can always get it from Microsoft's website. You'll need the key to activate it, and you'll need to burn the ISO file to a USB or DVD. For that, you might need to create bootable media for Windows 7. Of course, these first steps have to be done on a different computer since your admin account is locked.
Warning: All your personal data and document will be deleted on system disk if you chose to reinstall Windows 7.
Insert the bootable media into the locked computer and fire up your PC. During the boot up, look for a message on your screen that tells you to press a key to boot from an external device. It might be worded differently depending on whether you're using a USB or a DVD/CD. After this, Windows will load all the required files for the setup. You don't need to do anything until you see the Install Windows screen with language, currency and keyboard options. Check if the default values are correct, and press Next.
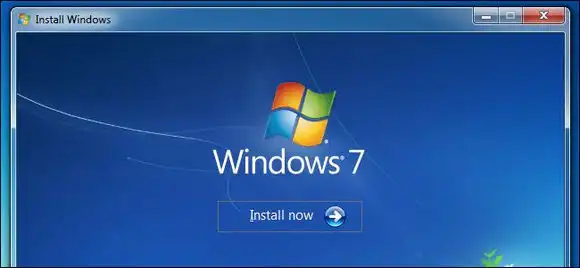
Wait for the Install Now button to appear and click on it. Accept the terms and conditions when prompted and click Next. Choose between Upgrade and Custom setup, and follow the on-screen instructions until Windows 7 is installed. Enter your product license key when prompted so it activates your copy of Windows 7.
You don't need a lot of technical expertise to do this, but if you've never created bootable media or done a Windows installation before, that could pose a problem. To avoid the hassle and the risk of doing it on your own, you can try using a password recovery software like PassGeeker Windows Password Recovery, a favorite of millions of Windows users worldwide.
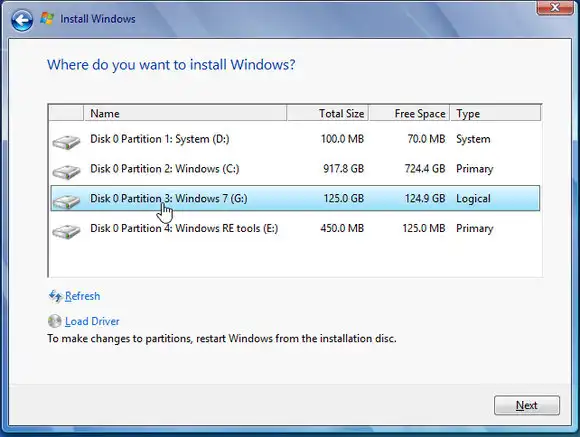
When a password is forgotten or lost, you can reset, crack or change the password with different tools. Honestly, there are at least 10+ options available in 2019 and we will share the most effective one at this part. PassGeeker Windows Password Recovery is an award-winning Windows password recovery utility. It is a desktop application intended to instantly reset any type password from Windows 7 local accounts, including normal and administrator account, in case you've set that up as your login preference. It can also remove local admin and system admin passwords, and it has been thoroughly tested with hundreds of PCs.
The best part about PassGeeker is that you don't need any additional software, and you don't have to worry about data loss because it doesn't touch your data at all. It's not a password cracking software, so it's not going to take hours or days to access your PC. It's done in an instant, and all you need is another computer on which to create the password reset disk that you'll then use to bypass Windows 7 admin password. The process is described below:
Download Now Download Now
Step 1: Go and find a secondary PC, download and install PassGeeker application. Now insert a USB stick or a DVD/CD and launch the utility. In the software window, you'll see two burn options. Click on the correct one to create a password reset disk.
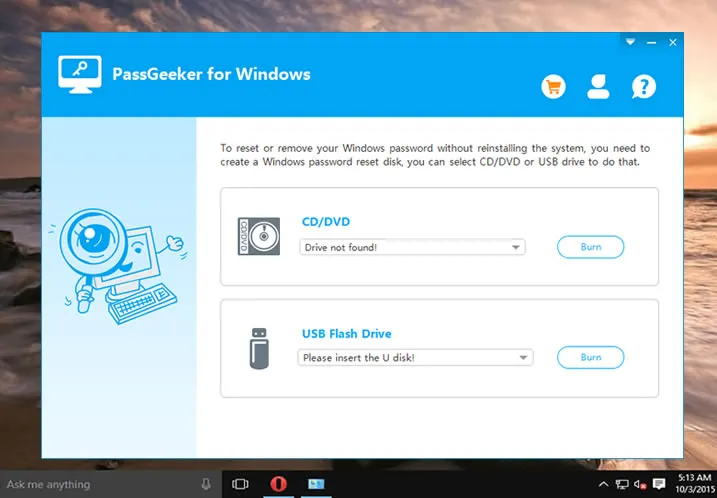
Step 2 : Next, boot up the locked Windows 7 PC and insert the reset disk into it. To boot from a disk or USB, you may need to change the boot order from quick boot menu or BIOS. This can be done by hitting the special key for the BIOS Setup Utility menu, where you can change and save the boot order.

Step 3 : When the computer boots from the disk, you'll see the window again, but this time you can select the OS version and the user name.

Step 4: Finally, click Reset Password. The original password will be instantly wiped and you can set a new password for login. You can now remove the media and click on Reboot.
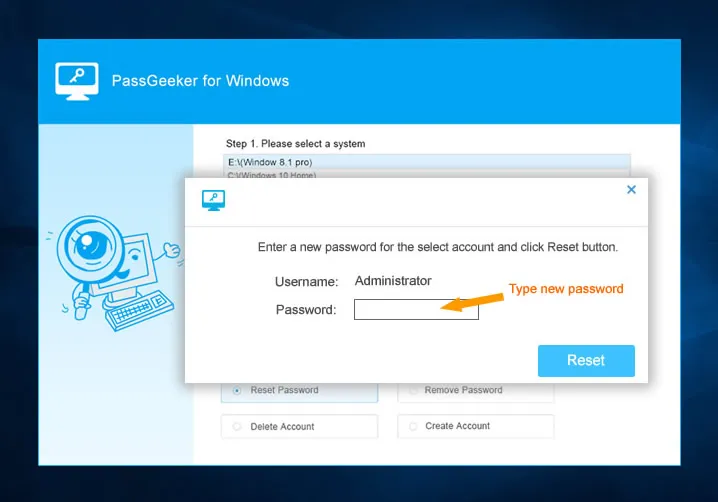
This method is much more easier than reinstallation as you can see from the above steps. From my testing result, the whole process is done within 5 minutes and no data loss. Bravo!
Download Now Download Now
These are the most recommended solutions to recover access when you forget Windows 7 admin password and get locked out. If you're not comfortable doing a fresh install and you can't figure out the password or have a network administrator change it, then your best bet for a painless and quick password reset is PassGeeker Windows Password Recovery software.