Securing confidential data in a PDF is a nice approach to keep the data in safe place. This will blocks from user from unauthorized access. However, if any case, you did not have or forgot password of a PDF file, it makes sense to look for a way to unlock it. But it will be a tough task on Mac because there are much leass PDF password recovery tools on Mac.
But don't get frustrated as here you will get four comprehensive methods to unlock PDF file on a Mac no matter it is a open password or owner password. But before that, you must understand the key differences between these two types of password protection features first. You should pick up the right tools to remove PDF password on Mac accordingly.
Part 1: About PDF Open and Owner Password
Part 2: How to Unlock PDF Open Password on Mac
Part 3: How to Unlock PDF Owner Password on Mac
Part 4: How to Unlock PDF on Mac Using Online Service
PDF Open Password: This password protection requires the user to enter password every time before opening the protected PDF file. If you inputed the wrong password or forgot the same, then you won't be able to view the content in that PDF file.
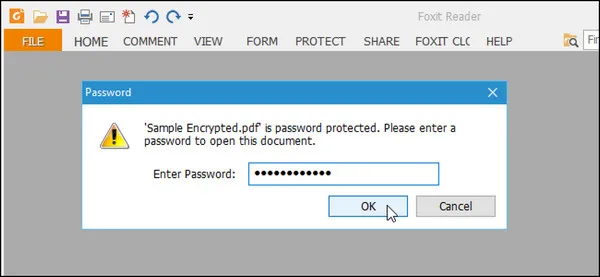
PDF Owner Password: This feature gives a complete control from the owner. It restricts the other users making certain actions about this PDF file. Through this, you can view anything in PDF file but if you forgot the password, then you are not allowed to make any change such as editing, copying, printing, and many more.
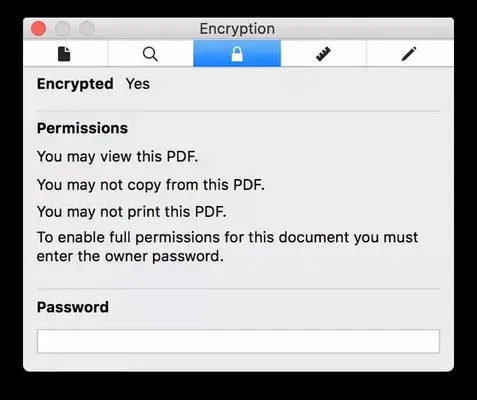
Now, you are well versed with different types of password restrictions in a PDF file and it's time to unlock it on Mac. Here, you will get different methods depending upon the types of password restrictions to unlock a PDF on Mac. So, let's get started and dive into the details.
To unlock a PDF file on Mac, you don't have to give much effort because the process is very simple and also you will get the result very soon. The first method is a conventional one that will allow you to unlock a PDF file effectively. But you need to give some time and dedication to accomplish the goal. However, the second method is completely automatic and within a few clicks, you will get the result. Let's see them one by one.
Preview is a free file viewing app on Mac. It gives you the chance to unlock PDF file by unchecking the Encrypt option. Once you completed the task, then you can open that PDF without password just like a general one. However, you should know the original password in advance.
Step 1: Hover your mouse cursor to the password-protected PDF file, right-click on it, and then choose the Preview option from the drop-down menu.
Step 2: Soon, the PDF window will open and it will ask you to enter the password, do the same and then press the Return key.
Step 3: The PDF file will be opened and you need to click on the File tab located at the top of the menu bar and then select the 'Save' option.
Step 4: Choose the desired place where you want to keep the PDF file, but before clicking on the 'Save' button, move to the 'Encrypt' section located at the bottom of the save window and then uncheck it.
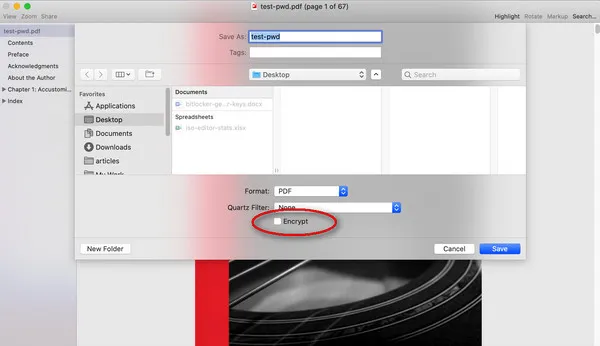
Step 5: Now, go to the respective folder where you have saved the PDF file and open it. You will notice that the PDF will not ask for any password from you to access such a file.
This is a complete free way to unlock a PDF password on Mac. However, this won't be working if you forgot PDF password. If that is the case, then please go with PassGeeker PDF Password Recovery.
PassGeeker PDF Password Recovery is the most efficient password recovery tool that not only recovers PDF open password but also removes PDF restrictions for editing and printing. The tool is embedded with unique password unlocking features and they are Brute-Attack, Brute-Attack with Mask Force, and Dictionary Attack. These are three pillars of PassGeeker PDF Password Recovery that cracks PDF open password.
As stated earlier, PassGeeker PDF Password Recovery offers three unique attack features and if you know them properly, then it will be easier for you to unlock an open password from PDF. If you choose Dictionary attack mode, then you need to upload a dictionary file, then the tool will search for the PDF password. However, if you go with the Brute Force mode, then the tool will look for all combination that matches with your PDF password. And at last, Mask attack is an advanced feature that can unlock any PDF password via simple hint such as password length, characters, and other.
Download Now Download Mac
Step 1: Download and Install PassGeeker PDF Password Recovery on your Mac and for ultimate-experience, get it from its official website.
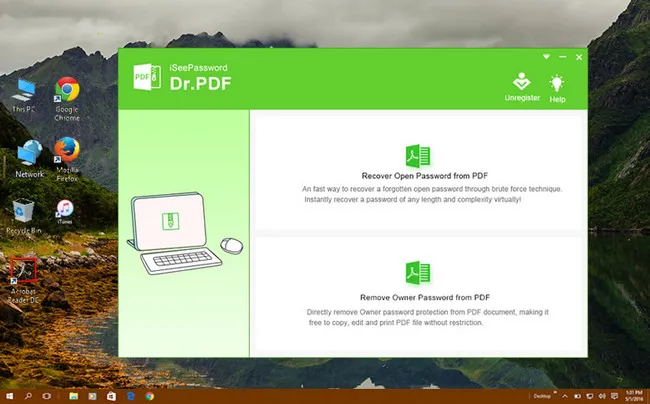
Step 2: Launch PassGeeker PDF Password Recovery and on the main interface, you will get two options, click on "Recover Open Password for PDF". After that, upload the PDF file by clicking on the 'Add File' button.
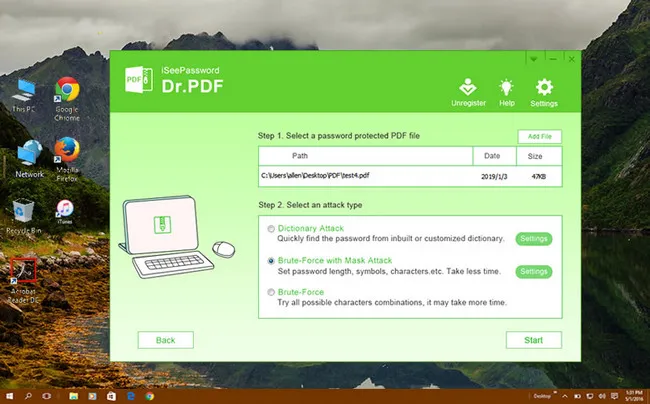
Step 3: Now, select the attack mode as per your convenience and then click on the Start button. Soon, a progress bar will appear on the window and once the process gets completed, you will get a successful message on your screen.
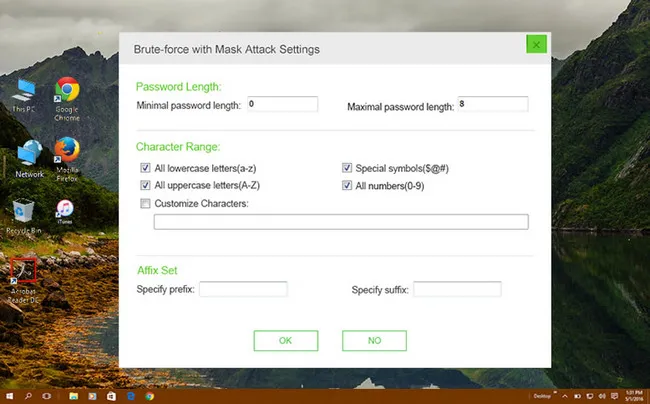
PassGeeker PDF Password Recovery will display the password on screen when it is able to find it. You just need to note it down and then use the same to open that protected PDF file. In this method, the attack feature plays a crucial role so make sure to choose the one that matches your requirement to get an instant result.
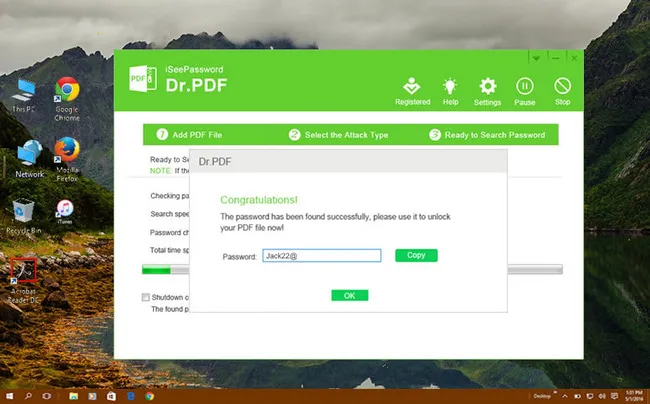
The second option (Remove Owner Password from PDF)in PassGeeker PDF Password Recovery is the one to help you instantly remove owner password for multiple PDF files.
You'll see a button to 'Add files'. Click it and add PDF files that need to have restrictions removed. The next step is to select the output folder to save the files after they're unlocked. Once you do that, hit the 'Start' button and the password restrictions for all the files will be unlocked immediately.
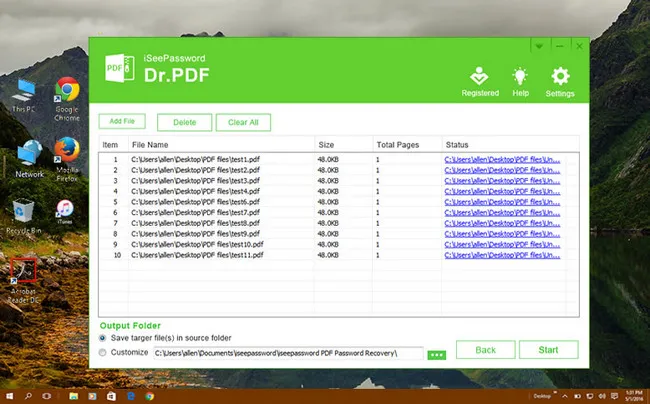
Now, you are well versed with the process to unlock an open password PDF file, and it's time to unlock the owner password or permission password. If you have locked your PDF with the owner password, then without entering the owner's password, you won't be able to make any changes in the PDF file such as editing, printing, and many more. So, here one unique method is provided that will help you to unlock the owner password of a PDF file.
Wondershare PDF Password Remover for Mac is a complete professional tool that can unlock the open and owner password of a PDF file smoothly. With a few clicks, you can remove all the restrictions imposed on the PDF file and thus can easily access the PDF file that is owner-password protected. Moreover, PDF Password Remover can unlock a complete batch of PDF files at the same time.
Step 1: Download and Install Wondershare PDF Password Remover on your Mac.
Step 2: Open PDF Password Remover and then import the PDF file, to do it you can simply drag and drop such file on the main interface.
Step 3: Now, click on the 'Start' button and soon the tool will remove all the restrictions from the PDF file. You can unlock multiple PDF files at the same time.
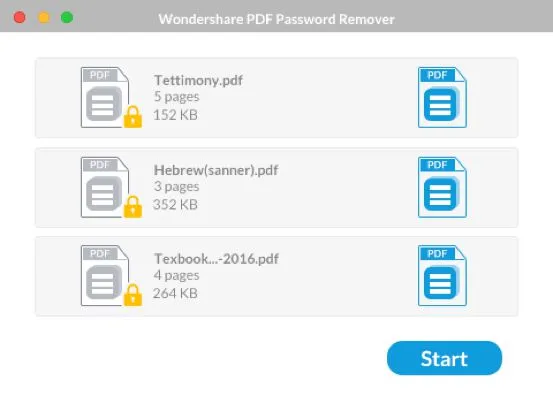
If you have uploaded multiple PDF files and on the off chance, if you get a lock icon on any PDF file then you need to enter open password to start the unlocking process.
Wondershare PDF Password Remover is an ultimate Mac app that decrypts multiple password-protected PDF files at one time. This software is compatible with most of the macOS, so you can easily unlock the owner password of a PDF file with this tool.
If you simply want to unlock a PDF file, then the online method is a good option for you. Few popular sites can do a job for you. These sites give good results in no time and also you don't have to give any effort. So, let's see them one by one.
This site (ilovepdf.com) is a heaven for the PDF users because it gives a complete package to control the PDF file such as to unlock the PDF file, merge and split the PDF file, compress the PDF file, convert the PDF file to Word or PowerPoint, and many more. So, if you are keen to play with the PDF file and want to unlock it, then step down to this website.
Step 1: Open your browser and then move to the official site iLovePDF.
Step 2: On the home page, you will get several options, scroll down the page, and then click on the Unlock PDF.
Step 3: Next, upload the PDF file by clicking on the 'Select PDF Files' button and then click on the Start button.
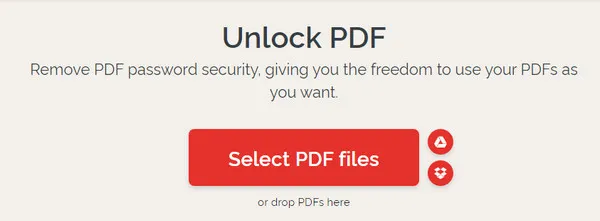
Step 4: Within no time, the password of the PDF file will be removed, and then you need to download such a file. Now, you can access the unlocked PDF file smoothly.
iLovepdf.com is a user-friendly website that removes PDF password instantly without any hurdle. Moreover, the process is completely secured and there is no breach of any data. So, you can unlock the PDF file with complete freedom.
Smallpdf is a complete online PDF platform that will help you to do ample operations with the PDF file that includes, the merger of a PDF file, unlocking PDF file, compression from PDF to word, and many more. The process is very smooth and you will get the result quickly.
Step 1:Visit the official website (smallpdf.com) from any web browser.
Step 2: Scroll the page and click ' Unlock PD' icon.
Step 3: Upload the file by clicking on the 'CHOOSE FILE' button or you can simply drop the file on the main interface.
Step 4: After that, click on the Start button to commence the process. The process will be completed shortly and then you need to download the file. Now, you can access the unlocked PDF file effectively.
Smallpdf.com makes the job easier because it offers multiple options that are needed amid accessing PDF file. The PDF file that is owner protected can be easily unlocked but if it is an encrypted one, then you need to provide the password before proceeding.
Unlocking PDF owner password is easy as there are so many options out there. But unlockg PDF open password on Mac is with big challenge as there are few software capable of doing that. We highly recommend PassGeeker PDF Password Recovery because of its high efficiency and multiple-platform support. Actually, all the methods are pretty simple and easy and you need to choose the one as per your need. If the PDF is owner protected or it is an open password, then you can move to the respective method listed above to get the result. Moreover, the online method is also listed that will make your task much simpler.