Windows and macOS are the two most popular desktop operating systems. Many people use a Windows PC along with Mac at the same time. And transferring files between Windows and macOS by using a USB drive is quite common. However, you may find out USB drive is not showing up in Windows Explorer after being used on a Mac. Why? Because Windows and macOS supports different file systems. If you formatted the USB drive in a format not being accessible on PC, then you are not going to find the device.
This post will share all necessary information about USB formatting so you can use the USB drive on both platforms without any issue. Please check out the details on how to format USB drive on Mac for usage on Windows PC.
Part 1: Take a Backup of USB Drive
Part 2: Different Types of USB Drives
Part 3: USB File System Explanation
Part 4: How to Format USB Drive on Mac
The format operating will re-image the entire physical disk with blank space. It will clear all the data on target USB drive. So please backup your USB drive first. You can complete the backup process via simple copy-and-paste or use third-party tool to automate the task.
In general, the USB drive can be categorized by physical ports, like USB 2.0, USB 3.0 or USB 3.1. In some cases, it can be also categoried by usages, like USB flash drive, portable USB hard drive, potable USB SSD, etc. It is vital to know the difference when using a USB device.
For USB port, USB drive is manufactured with USB standard 2.0, 3.0 or 3.1. These USB drives differ from one another based on speed and, USB 3.0/ 3.1 drive is much faster than old versions and the maximum speed is 4,800 Mbps y. However, reading/writing speed of USB 2.0 drive have only 480 Mbps.
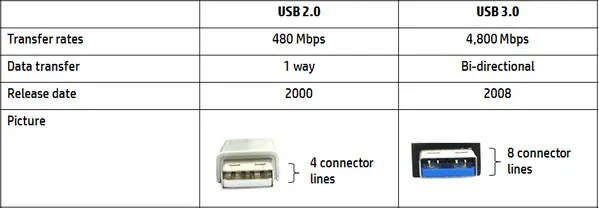
In regards of usage, you will find different types of USB drives such as USB stick, USB hard drive or USB SSD. These are external devices to be connected via physical port to a computer. And the main purpose is to expand the internal storage or backup data.

Now, you are familiar with the types of USB drives as per the speed and usage, but the file storage is a key feature that distinguishes the USB drive from others. In general, USB drives come from 4GB to 1TB and it depends upon you to choose the one as per your storage needs.
A USB drive can be partitioned to any file system as it is supported by current operating system. As we said before, Windows and macOS support different types of files system. You have to format the drive to the compatible file system the target computer works on. For example, you should format USB drive to ExFAT, FAT, HFS+ or APFS if you are going to use this USB drive on a computer. For Windows, FAT, NTFS and exFAT are fine. Below is a detailed explanation of different file systems.
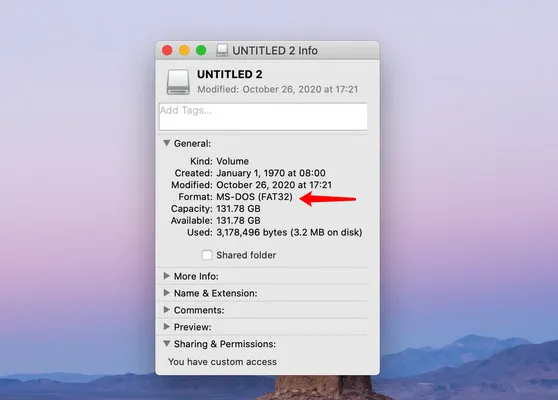
macOS Extended (Journaled): It is the default file system for Mac computer with macOS 10.12 or earlier. It is widely seen on old Mac models with higher data compatibility.
macOS Extended (Case-sensitive, Journaled): Generally, macOS does not support a case-sensitive file system but this file system is an exceptional one that enables Mac users to access the UNIX feature on Mac. Hence, if you access such a feature, then you can use this file system, or else you can go with the default option.
MS-DOS (FAT): This file system is widely used by geeks. However, it has one limitation, i.e. if your file size requirement in a USB drive is greater than 4GB, then you won't be able to access this file system.
ExFAT: This is a unique file system that acts as a bridge between Windows and Mac users. It is quite beneficial for the cross-platform users who access the USB drive on these operating systems.
NTFS: It is proprietary file system developed by Microsoft in order to replace the limitation of single file size for FAT32, which can only hold a file less than 4GB. It is the recommended file system to be used on Windows 7, Windows 8 and Windows 10 because of dramatically improved performance. However, Mac computer is unable to recognize USB drive formatted by NTFS.
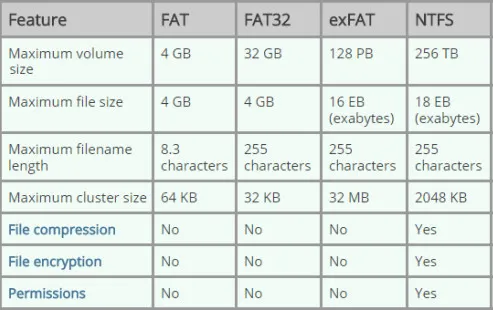
So if you want to use the USB drive on a Windows PC, you have to format the drive either to MS-DOS (FAT) or exFAT. In addition, if you are going to store larget file on it, then exFAT is more recommended.
After reading above background information and taking a full backup of USB drive, now, you retain the backup of the USB drive and it's the right time to start the format process. The method is very simple and all you need to follow the steps listed below.it is the time to show you how to format an USB drive on Mac so you can use this drive on Windows PC.
Step 1: Insert your USB drive on Mac and then open Applications folder and further move to Utilities section.
Step 2: In Utilities interface, you will see Disk Utility app, click on it.
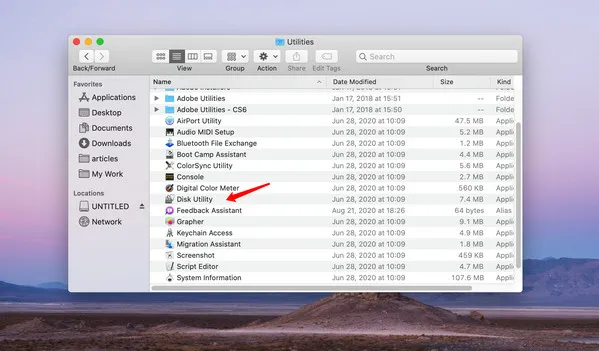
Step 3: At the left end of the panel, you will get the list of drives associated with your Mac, select the USB drive and then click on the Erase button which is located at the top of the menu bar.
Step 4 : Next, move to the Format section, click on it and then choose MS-DOS (FAT) and Master Boot Record from the drop-down menu. In the Name section, you need to assign a name to that USB drive.
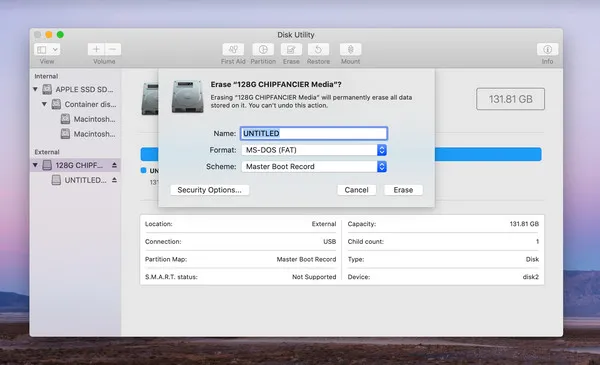
Step 5 : Click on the Erase button and soon a pop-up window will appear on the screen giving you a warning of the data deletion of the USB drive, just click on the Erase button.
Step 6 : Now, wait for a while as the process is commencing and when it is completed, you will get a successful message on the screen.
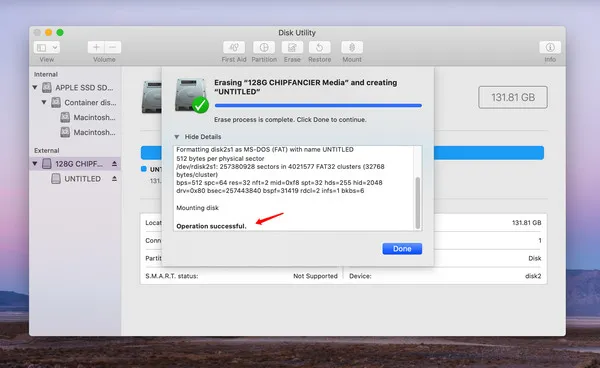
Formatting a USB drive on Mac is an easy task. The key point is to pick up the right file system for the USB drive. If you want to use that USB drive on a Windows PC, then you should choose exFAT or MS-DOS (FAT) as the target file system during the formatting process.