Shutting down or restarting a Windows 10 PC is a very simple task, but what if you had multiple devices at home or are connected to network at office? It can quickly become a pain if you have to physically shut down or restart the computer if the distance was not short. In such cases, you can set up a mechanism that will shut down or restart Windows 10 computer without having to do anything on those machines. However, it needs to make proper settings on that computer in advance, which requires the use of the Remote Desktop app and some configuration setup actions on your router. The entire process is described below and segregated into sections for easy reading.
With Windows 10, Microsoft introduced an easy way to remotely access a computer from another machine in the form of the new Remote Desktop app. The app will allow remote connections to any Windows 10 PC on which it is activated, but there are two ways to do it depending on whether it's a networked computer (LAN) or one that is connected to the Internet.
Settings for Internet-connected PC Computer: If you intend to remotely access the computer over the Internet, you will need to complete the following settings and then proceed with the steps below, which show you how to set a static IP address. In case the computer is on a private network, you will also need to set up port forwarding on your router.
Go to Control Panel > Network and Internet > Network and Sharing Center and click on the link on the left that says Change Adapter Settings. Identify your adapter and right-click it to select the Properties option. Select TCP/IPv4, click on the Properties button below the list of items and go to the General Tab.
Here, click on the radio button against Use the Following IP Address and enter the details. The IP address must not conflict with any of the addresses that are within the scope of the DHCP, which you can get from the router settings. The subnet mask is usually 255.255.255.0 and the Default Gateway must be the IP address of your router.
In the section below that, called Use the Following DNS Server Addresses, you can use 8.8.4.4 or 8.8.8.8, both of which are Google Public DNS addresses. Click OK to confirm the changes and close the window.
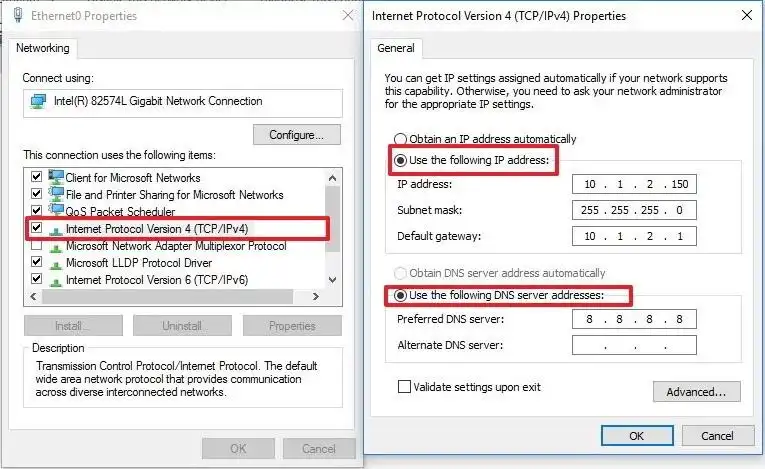
Settings for Local Network Computer: Go to Control Panel > System and Security and click on Allow Remote Access. You will see a prompt telling you that you can't remotely access the computer when it's in sleep or hibernation mode. You can either dismiss the message by clicking OK or go to the Power Options using the link provided and changing sleep and hibernation settings.
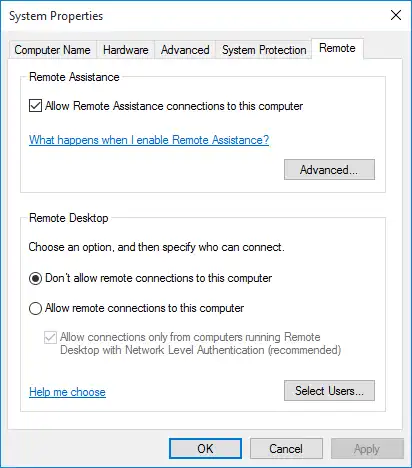
In the Remote tab of the System Properties window, make sure that Allow Remote Connections to this Computer is selected. Click on Apply and then OK to exit. The necessary firewall rules will be set up automatically by Windows 10.
On computers that are part of a private network, you will also need to forward TCP port 3389. For this, you will need to login to your router's settings and update the Port Forwarding section. The steps are explained below:
Step 1: Open Command Prompt and type ipconfig followed by the Enter key.
Step 2: Note down the IPv4 and Default Gateway addresses. Type your IPv4 address in a browser window and log in to the admin panel.
Step 3: Enable Port Forwarding in the relevant section and add a new rule to the router with the following settings:
Port range should be 3389
Local IP is your IPv4 address
Local Port is 3389
Protocol should be TCP
Step 4: Click on Apply to add the rule to the router.
Step 1: If it isn't already installed, download the Remote Desktop app from the Windows Store.
Step 2: Open the app and click on the + Add symbol to add a remote PC, then select the Desktop option.
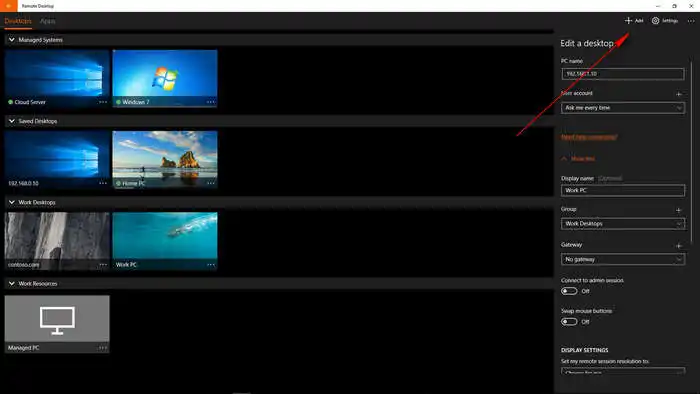
Step 3: In the next page, enter the PC name or IP address, as applicable. Now click on Add Account and, depending on whether the remote computer uses a local account or a Microsoft account, enter the appropriate user name and password to sign in.
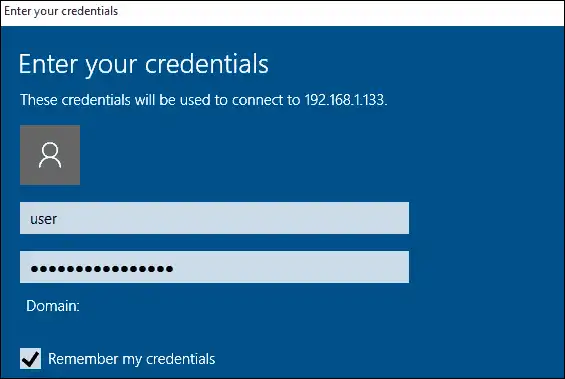
Step 4: Save your changes and hit the Save button again to connect to the PC. If you have multiple PCs set up this way, click on the one you want to control. You can dismiss any certificate warning that pops up.
You will now be able to shut down or restart the computer the way you would do on a local machine. There is another way to do this using the command line, but it is not recommended for new users since it involves making changes in the registry. It is risky and not advised. The much better option is the Remote Desktop app. Just follow the instructions above and you'll be set up in no time.