Chromebooks are two-in-one laptops running Google's Chrome operating system, which is totally different from Windows 10. First launched in 2011, Google-branded laptop received mostly negative reviews due to its their limited functionality and lack of support for third-party apps. However, Chromebooks are far better from its initial release, but one thing has not changed and you might not like it.
The password on your Chromebook has to be the same as your Google account password. This means you cannot set up a separate password for your laptop. Also, if you happen to forget or lose Google password, you cannot access your data on Chromebook laptop.
In fact, you can reset chromebook password to regain access to that locked laptop. However, the process might be unknown to many folks. With that in mind, I am willing to help. This guide includes a step-by-step tutorial on how to reset Chromebook password if you forgot Chormebook login password.
As mentioned above, the passwords for Chromebook and Google account have to be the same. However, there is a simple trick you can use to unlock Chromebook without a Google account password. This process involves creating a PIN for your Chromebook. Here is how.
Step 1: Click the Time tab in the bottom right corner of your laptop's screen and then click on the Gear icon to open up the Settings page.
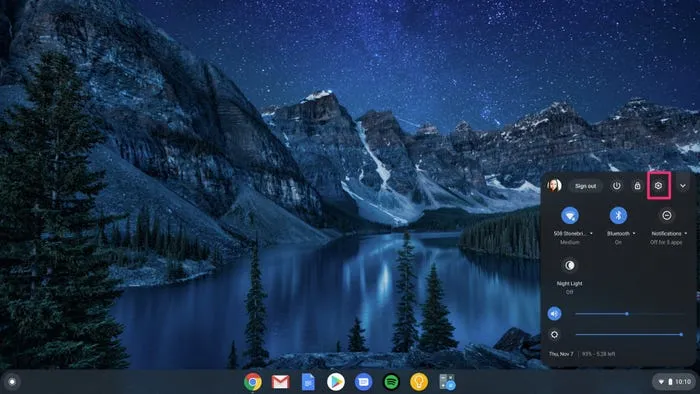
Step 2: Click on People from the list of options on the left-side panel and select Screen Lock and Sign In from the right-side page.
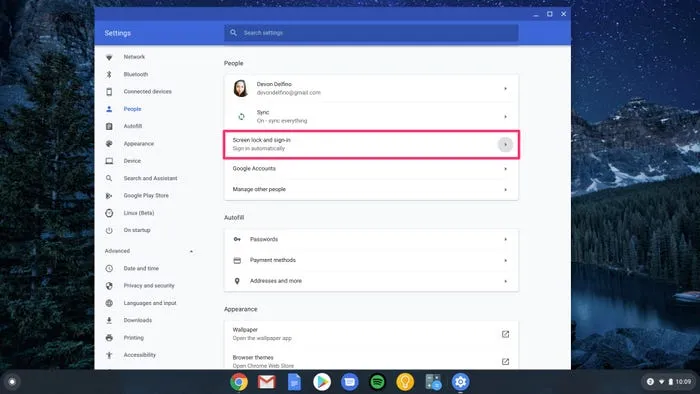
Step 3: Enter your Google account password and proceed with hitting Confirm. After that, check the box next to the PIN option and click Set up PIN.
Step 4: Now just simply enter your desired PIN and confirm your action. Once you are done, you now can use your newly-created PIN to unlock your Chromebook, eliminating the need to enter a Google account password.
Note that: You will be asked to enter your Google account password every 24 hours. This is a security protocol that prevents any kind of unauthorized access.
If you forgot Chromebook password, then you can easily reset the password. This is both good news and bad news.
First, the good news. You can recover your Google account password with simple steps from Google's password recovery page. This is the easiest way to reset Chromebook password and regain access to your Google account. Here is how.
Step 1: Head over to Google's password recovery page and then enter your Gmail or phone number that's linked to your Google account.
Step 2: Click Next and try to remember the last password you used with this Google Account. If you cannot think of one, click Try another Way below.
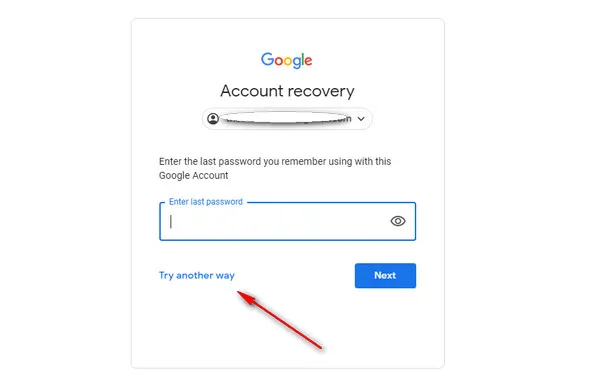
Step 3: Google will send you a verification code to recovery email or phone number you set previously. Now, input the code and you will be redirected to a new page where you are able to set a new password for Google account.
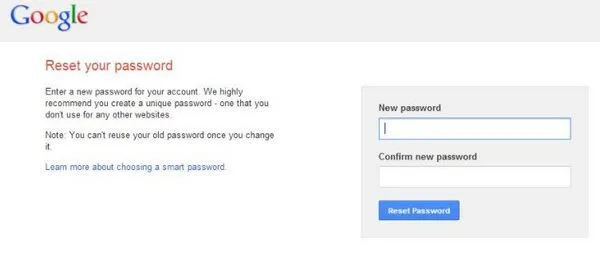
Note: If you already have 2FA enabled, you can choose to verify your account with your Android phone. You should receive a notification on your phone asking if you want to recover your Google account. Hit Yes and you will be taken to a webpage where you can enter your new password.
Let's move to the bad news. Your Chromebook can only be accessed with your old password (the one that you have forgotten). This means you will not be able to log into your laptop using the newly-reset password. In this case, the best shot is to factory reset Chromebook. Doing so will erase everything on your device, including messages, call history, videos, photos, and more. So, make sure you already have a backup of your data in Google Drive.
To factory reset a locked Chromebook, use these keys: CTRL+SHIFT+ALT+R and you should see the Powerwash screen. Confirm your action and your laptop should restart. Once it's finished booting up, you can log into Chromebook using newly-created password.
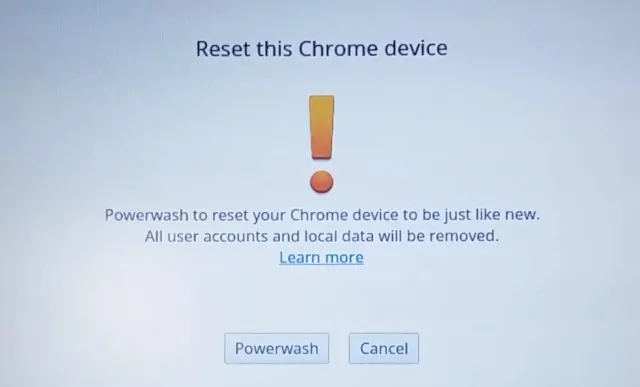
However, if you have access to Chromebook and you simply want to factory reset your laptop in an attempt to take it to a more stable state, the process is slightly different.
Step 1: Sign out of your current account. To do this, click Sign Out from the menu in the bottom right corner of the screen.
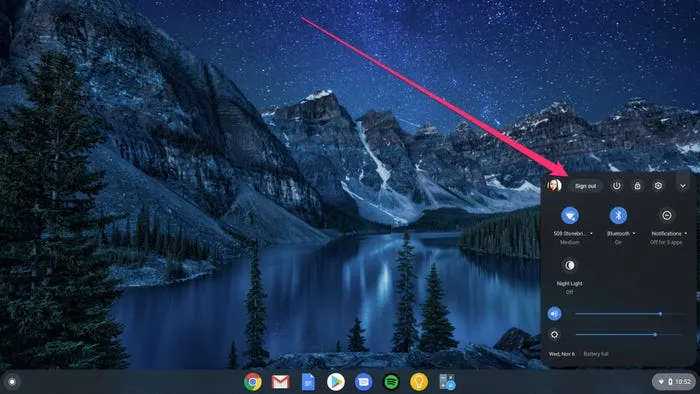
Step 2: Now, press CTRL+SHIFT+ALT+R on your keyboard and select Restart from the pop-up menu.
Step 3: From here, select Powerwash and then hit Continue. Now, follow the instructions and sign back into your account. Once you are done, set up your Chromebook as new. At this point, you can set up a new password for your Chromebook.
That's it! Forgetting Chromebook password can be annoying, but you can quickly reset Chromebook password by following the above steps. However, I suggest kepping your data backed up to cloud in case something wrong happens.