Surface Pro 7 is a beautiful device for work, study, gaming, and other activities. The premium laptop comes with advanced features and robust security. However, the security aspect is primarily dependent on your password. What if you forget Surface Pro 7 login password? Is there any way to reset the password for Surface Pro 7? Fortunately, there are several ways to reset password for devices running Windows 10. This article shows you four different scenarios, each containing an easy-to-use password reset method for Surface Pro 7 (Surface Pro 6/5/4) and other Windows PCs and laptops.
Note: If you still know the password and just want to change it to a strong password for enhanced security, you can skip directly to Method 2 below. Using a regular admin account, you can reset the password for any of the local user or admin accounts on Surface Pro 7.
Method 1: Reset Surface Pro 7 Password via Live.com
Method 2: Login with Another Admin and Reset Surface Pro 7 Password
Method 3. Quickly Reset Surface Pro 7 Password Using PassGeeker Tool
Method 4: Reset Surface Pro 7 Password via Free Tool
If you usually sign in Surface Pro 7 with a Microsoft account, you can reset Surface Pro 7 password online. However, you'll need access to the recovery Email or phone number that was registered with that account. In case you're unaware, Microsoft account is like a single place for multiple platforms such as Outlook, Skype, Xbox, Windows, etc. To reset your Microsoft account, follow the steps shown here:
Step 1: Go to Microsoft Live web page for login. On this page, enter your registered email address or phone number, or your Skype handle. Click Next.
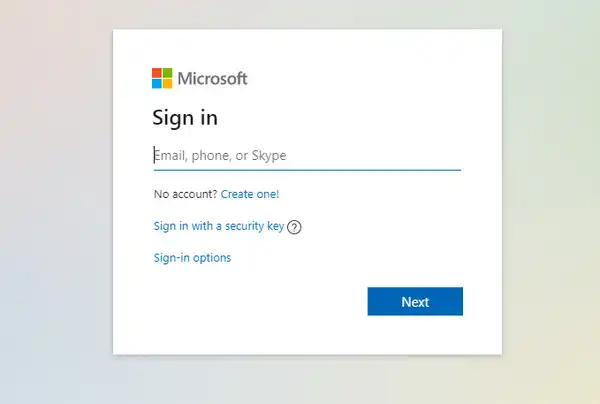
Step 2: When prompted for the password, click the 'Forgot password' link.
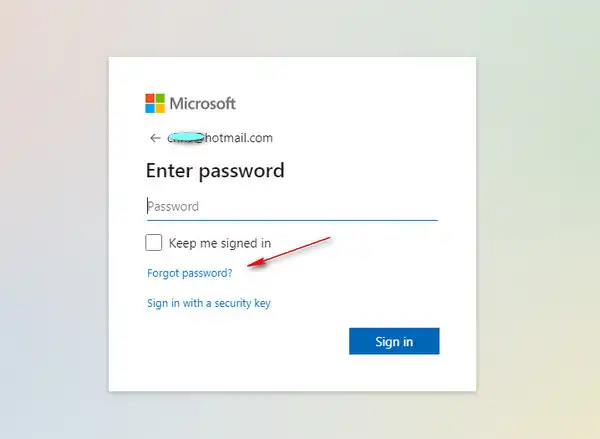
Step 3: On the next page, you'll be asked to verify your identity. Just input the recovery Email or phone number and you will see a "Get Code" or "Send Code" button. Make sure that's your correct email, phone, or Skype ID, and click the button.
Step 4: The following page will ask you to enter the code, which you would have received in your email inbox or as a text message on your phone. Copy it, paste it in the box provided, and proceed.
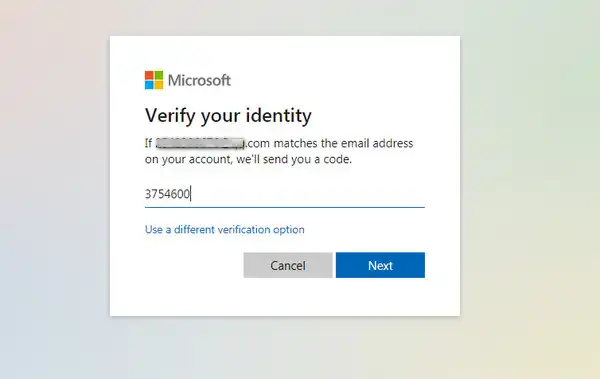
Step 5: You can now specify a new password for your Microsoft account and confirm it.
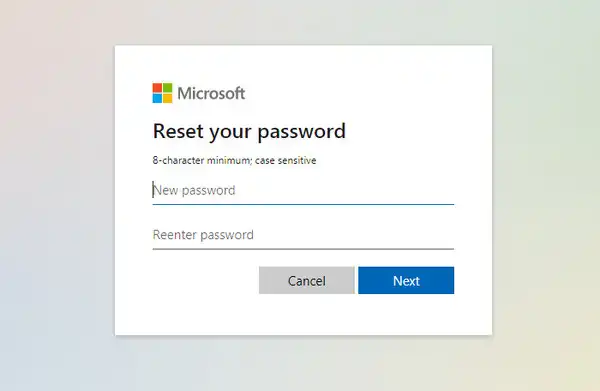
If your Surface Pro 7 is connected to the Internet, the password will automatically be updated to the new one and you can proceed to log in. However, since this is a cloud-based service, if the computer was offline, the password will still be the old one and you won't be able to get in. That's the main drawback of this method for resetting Surface Pro 7 password.
Assuming you're signing in the device with a local user account and there's still another administrator account available for which you know the password, then it's very easy to bypass Windows 10 password of locked account in this way. Since this action requires administrator rights, the only way to do it is if the other administrator account is active and you know how to switch over to that account. To reset Surface Pro password using another admin account, the process is explained below:
Step 1: When you're on the login page and you don't know the password, click the option to Switch users.
Step 2: Now, sign in with the other administrator account.
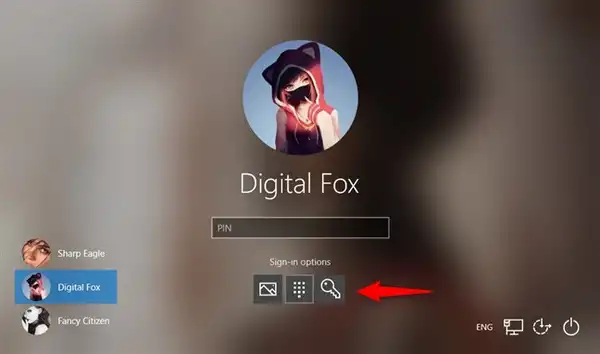
Step 3: Open Command Prompt by typing CMD in the search box and locating the program. Make sure you right-click to run it as an administrator, not normal user.
Step 4: CMD on this account will have system rights, so just type in the following text and hit Enter after you've double-checked it:
net user passgeeker 123
Make sure change the two parameters (passgeeker for user name and 123 for new password) to match the locked account user name and set a new password.
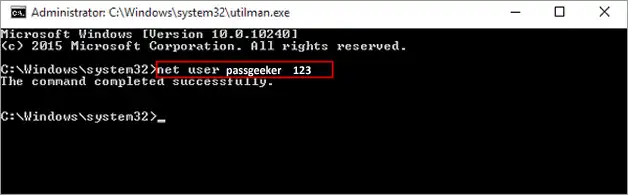
Note: If you're not sure about the username, you can use this command (net user) before the other one. This command will display a list of all user accounts on that computer.
Step 5: Once you run the command above, the password will be changed to the new one. You can now restart the Surface 7 Pro laptop and log in by using the new password for the previously locked account.
This method is very simple even for new users. However, you have to be careful about what commands you run in admin CMD. If you run something else, it could change certain system settings that are critical. So this is an advanced trick to reset Surface Pro 7 password. Please do read the steps elaborately.
PassGeeker Windows Password Recovery is a smooth software application that helps you create a password reset disk on another computer. Once the disk (DVD disc or USB drive) is created, you can fire up your Surface Pro 7 using that media and instantly unlock the premium device.
This Windows password recovery tool is capanle of resetting Surface Pro 7 password directly as well as other models of Surface series running Windows OS from Windows 10 to Windows XP. It has been extensively tested with all the top storage media brands as well. In addition, it has one of the highest success rates in the industry for password reset disk creation. But the best feature is that you can practically reset password of any Windows local account, including user, administrator, Windows Server admin and guest account. Moreover, the disk can be used over and over for all accounts on a particular PC once it has been created. You can also add a new user if you need to. Here's how to use application to reset Surface Pro password., which is much simple than other methods.
Download Now Download Now
Step 1: On another Windows computer, login with an admin account and download the installation file of PassGeeker Windows Password Recovery. After that, launch PassGeeker software and insert a USB drive or DVD.
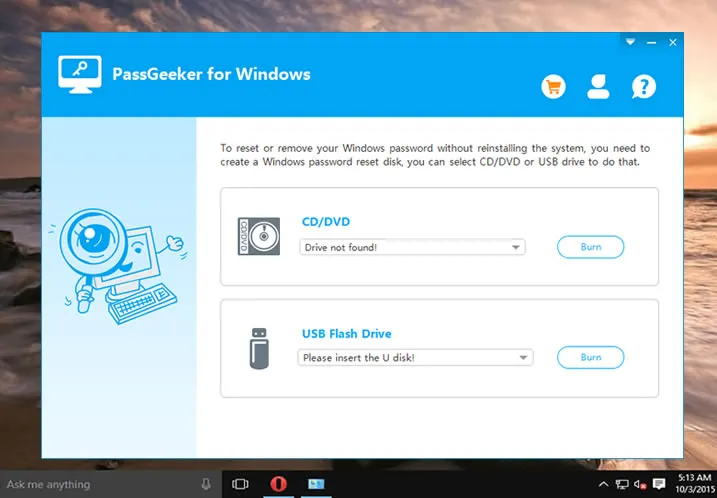
Step 2 : In the PassGeeker interface, select the correct media and click the corresponding Burn button. That's it! In a few minutes, your password reset disk will be created. Eject it after you see the success message on your screen.
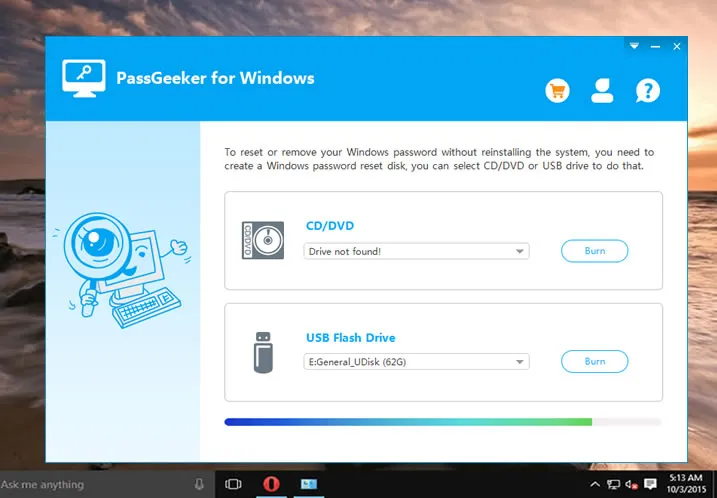
Step 3 : Plug the newly created reset DVD disc or USB drive into the Surface Pro 7 laptop and boot it up. Now change the boot order in UEFI Settings, save your changes, and exit to continue booting. If you don't know how to do this, please check out this guide.
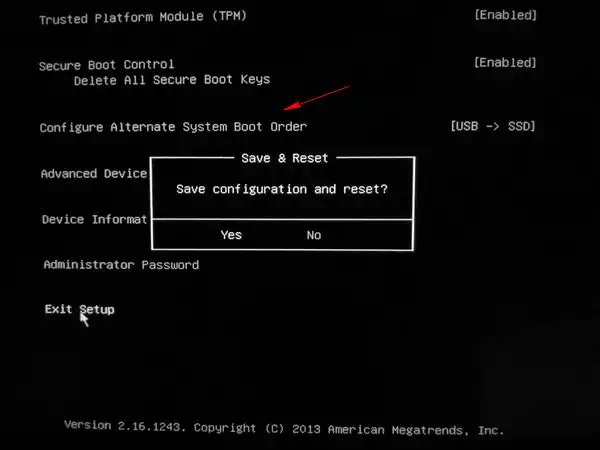
Step 4: Surface Pro 7 will now boot into the PassGeeker interface. But on this page, you will now see four different options. On this page, select Windows 10 and choose the locked user from the list provided, and click the Reset Password button.

Step 5: A small window pops up and asks you to set a new password for that account. After that, the old password will be removed installed and replaced with new password. You can now eject the media and restart your Surface laptop. No password will be required for the account that was locked before.
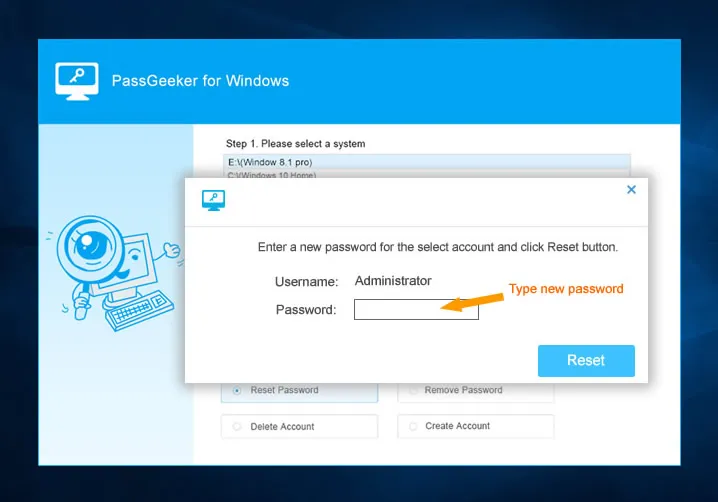
A visual user interface is always available in each step and what you need to do is just clicking on the proper buttons. So this is one of the easiest way to reset Surface Pro 7 password as far as we know. In addition, it can also reset forgotten password of Surface laptop.
Download Now Download Now
Open-source applications are great because they're available to everyone for free. The only problem is that a lot of these tools lack a graphical interface or GUI, which means they're mostly command-line tools. Unless you're experienced with such tools, it's a little risky to use them. That said, you can still safely use them to unlock a desktop or laptop computer, or even completely remove a password. One such popular tool is the Offline NT Password & Registry Editor, or chntpw for short.
Don't be intimidated by the name if you're new to the software because it does most of the work for you. It does this with an amazing little tool known as chntpw, which blanks out passwords for specified user names and allows you to access the account without the old password. You can check out the full steps in below to help you reset Surface Pro 7 password.
Step 1: Download the USB version of chntpw. Obviously, this has to be done with another PC because your own laptop is locked because of the forgotten password.
Step 2: Extract the contents of the zip file and burn them to the chosen media. Note that the process won't work unless you have the correct file. For the burning process, you can use the native CD burner on the second computer or download a free ISO burning application such as Free ISO Burner.
Step 3: Now, eject the media from the second computer and boot your locked Surface device from it. For this, go to the BIOS settings when you fire up the laptop and change the boot order so it boots up from the disk or drive you inserted rather than the local Windows installation.
Step 4: When the laptop starts up from the bootable media, you'll see a screen like this one:
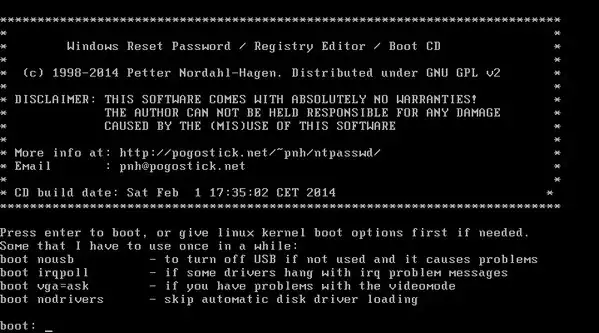
Step 5: Next, enter this sequence of commands followed by Enter after each one. The order will look like this:
1 -> Enter -> 1 -> Enter -> 1 -> Enter -> RID -> Enter -> 1 -> Enter -> q -> Enter -> y -> Enter
This sequence of commands will erase the password for the account that corresponds to the RID you entered above. The RID is the Relative ID, which you will see before the user name on your screen, as shown in this screenshot below:
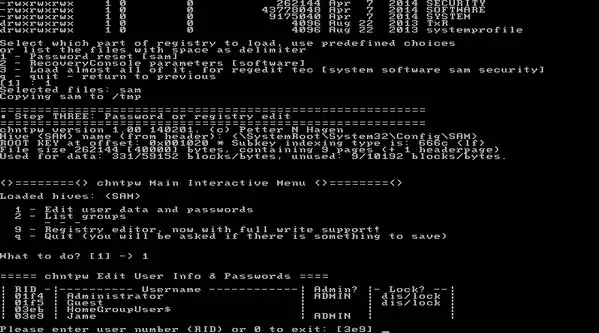
Step 6: Finally, close the program, eject your media, and restart your PC. You will be able to log in to that user account without a password.
All of these methods can help you reset Surface Pro 7 password, but if you've forgotten it and don't want to hassle with command-line tools or take risky actions, then PassGeeker Windows Password Recovery is the recommended tool for you. Make sure you keep the password reset disk safe because it can be used to unlock your device at any time.