At times, when you insert a USB stick or portable drive into Windows 7 or Windows 10, the specific USB device may not be recognized by the computer and pops up a warning message like the following screenshot. Generally speaking, there are several issues that could be the root cause of this error, such as the USB drive or its controllers being unstable, your PC's motherboard requiring upates, your PC not having the latest Windows updates, etc. For each of these problems, there's a specific fix. Let's review the most common reasons for your Windows 10 not recognizing a USB hard drive and fixes to resolve the issue.
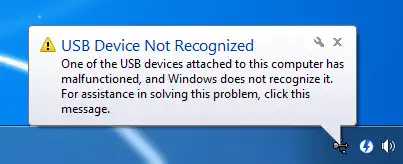
Simply put, it is hard to check the USB port is functioning well or not as you lack the tool to do that. And some USB device won't work if you use the USB ports in the front of montherboard. Users say that this could be related to the fact that the USB ports on the front side don't deliver adequate power, so it's worth a shot.
Another reason for this is that the port you inserted is wrong. What's this? For USB 2.0 port, you have to insert USB 2.0 device to it. If not, then the warning message pops up because they use different standard on the electricity side for both port. No matter what's the reason is, please change another port to connect the USB to Windows and see if this works or not. This is by far the easiest way to fix the issue.

If there was nothing wrong with the USB port, then the issue mostly comes to the problem of USB driver installed on the computer. When a new USB device is connected to the computer, Windows tries to install USB driver automatically by searching in it own driver database. If this fails or the driver not installed properly (a yellow mark in Device Manager), then you have to reinstall or update the driver manually.
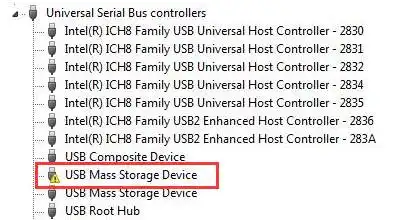
Now head up to the USB manufacturer website and go to the support portal. At there, you will be able to get the latest drivers by searching the model. Download the driver and install it on the computer.
This particular issue is directly related to the external storage media rather than your computer. One way to fix it is to uninstall it and then reconnect it so the driver or controller is automatically reinstalled for that particular external USB hard drive. Follow the process below to get rid of the problem:
Step 1: Open Device Manager on your Windows 10 PC. You can search for it and select it from the search box in the Start menu.
Step 2: To uninstall your drive, choose the Disk Drives option and right-click on your USB hard drive. Click on Uninstall.
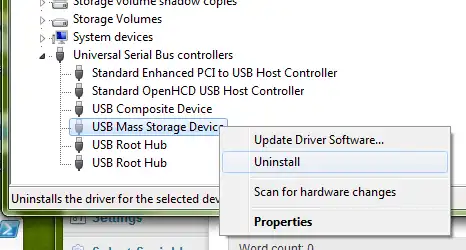
Step 3: After the uninstallation is complete, unplug the USB cable and wait for a minute. Plug it in again. Your driver should be automatically installed, and you should be able to see the USB hard drive in the Explorer window.
If the problem is with the controllers, then in Device Manager, expand the section called USB controllers, right-click on the problematic one and hit Uninstall. You can simply restart your computer after this, and your controllers will be automatically installed and you'll be able to see the drive in Explorer.
If you haven't partitioned your drive and assigned a drive letter to it, Windows 10 may throw the unrecognized error. In such cases, you will need to first partition the drive. To do this, you can use the Disk Management utility in Windows 10, as shown below:
Step 1: Click on Start and search for Computer Management in the search box. Open it and go to Disk Management under the menu item Storage.
Step 2: If you see 'unallocated space' in one of the drives under Disk Management, that's your USB hard drive. Right-click and select New Simple Partition??
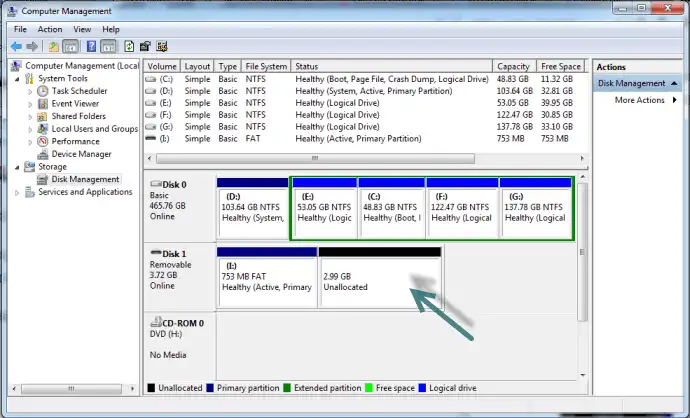
Step 3: Follow the steps shown on the screen to partition your drive, but make sure that you only use FAT32, exFAT or NTFS, all of which are compatible with Windows 10.
Step 4: If your drive still doesn't show up in Explorer, right-click it again in Disk Management and choose Change Drive Letter and Paths??
Step 5: You can now assign a drive letter by simply clicking on Add.
If your drive is powering down when not in use, it may not be detected in Windows 10. For this, all you need to do is tweak your Power Plan settings to resolve it. Here are the steps to be followed:
Step 1: Search for "power plan" and select it in from the Start menu.
Step 2: Click on Change Plan Settings after selecting the power plan that is currently chosen.
Step 3: Go to Advanced settings and then to USB Selective Suspend Settings. Disable this under the Plugged In section. On a laptop, you can do the same under the Battery section.
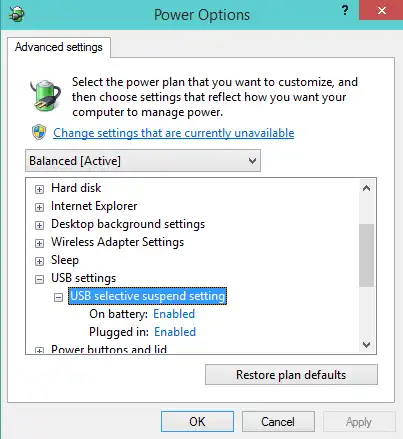
Step 4: Click on Apply and then on OK to confirm the settings changes and exit Power Options.
It's also possible that you don't have the device drivers required for your computer to be able to recognize your USB drive. In such a situation, you can try installing pending Windows updates. To do this, go to the Windows Update utility and scan for any new updates that might be available. Next to each update, check the box and then click on Install. You may also need to accept the terms and conditions as well as reboot your PC after the installations are completed.

The methods described above should be able to fix the Windows 10 doesn't recognize USB error under most circumstances, but if it's a major hardware or software error, you may have to take it to an authorized service center to figure out and resolve the problem.