Windows 7 password reset tool could be a great help when you forgot login password. This type of software can easily remove forgotten password from the computer so you can get into the locked computer without entering password. However, there are at least 20 candidates that are still active now. So it is hard to test all of them by your own. In this article, you will get to know the best Windows 7 password reset tools reviewed by our editor. And each of them has equal importance and significance. Please check out this curated list of Windows 7 password reset tool.
1. Command Prompt
2. PassGeeker for Windows
3. Ultimate Boot CD
4. Lazesoft Recover My Password
5. Ophcrack
6. Windows 7 System Restore
Command Prompt is a built-in utility that comes with each Windows OS. It is an advanced tools that can perform many complex tasks and it is great for system diagnosis. Command Prompt is the traditional Windows 7 password reset tool for changing or bypassing Windows 7 password. To perform this task, you need a Windows 7 USB installer. However, if you don't have it, then you can ask your friend or create one by yourself.
Step 1: Insert Windows 7 USB installer on Windows 7 computer and then restart it.
Step 2: Upon rebooting, press the special key displayed on the first screen to open Boot Menu, where you can set a temporary booting device, like USB or DVD.
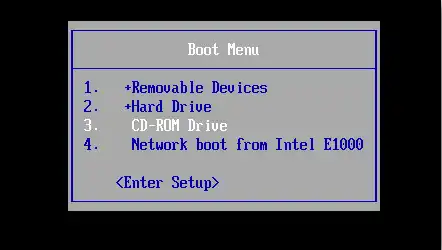
Step 3: Windows 7 computer will restart again, and soon you will be directed to Windows 7 installation page, check language and time, and further click on the Next button. After that, two options will appear at the bottom of the window, click on Repair your computer.
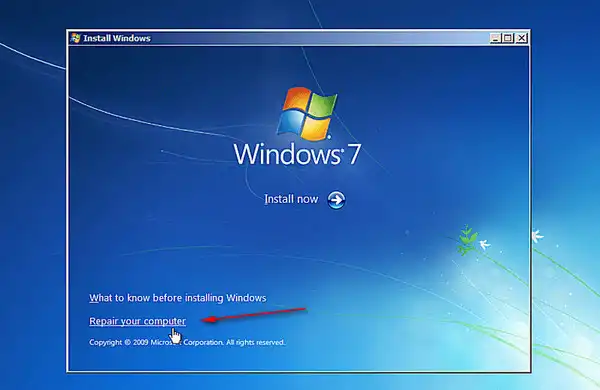
Step 4: Soon, system recovery options will start acting and once it completes the search result, it will show Windows 7 OS and partition size. Make sure to remember the location of Windows 7 installation drive and then click on the Next button.
Step 5: System Recovery Options will give you a list of options to repair Windows 7, click on Command Prompt.
Step 6: In a short time, you will be directed to the command prompt and here you need to type 2 commands that are listed below. Make sure to press the Enter key after the completion of each command.
copy d:\windows\system32\utilman.exe d:\
copy d:\windows\system32\cmd.exe d:\windows\system32\utilman.exe
This first command will start creating the backup copy of utilman.exe and you can use the same later. The second command will copy the cmd.exe file and this file is quite crucial as it will help you to achieve the goal.
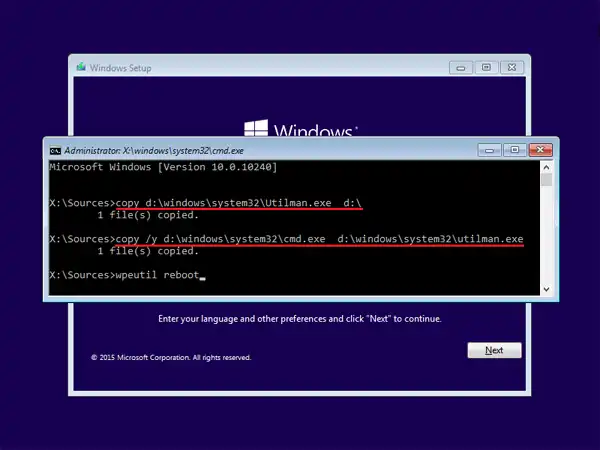
Step 7: Once you complete the second command, few questions will be asked, just type Y button or press the Enter key. After that, Remove the Windows 7 installation USB and proceed to restart your PC.
Step 8: Now, you have reached to Windows 7 login screen with Ease of Access option that is located at the bottom, click on it and select command prompt.
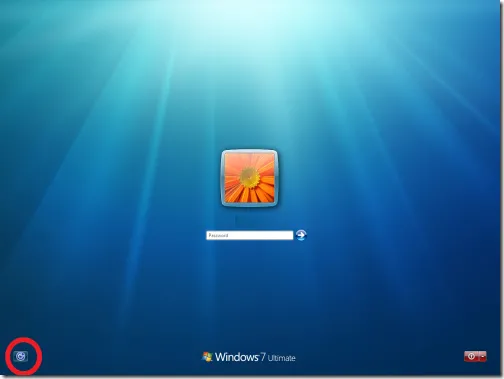
Step 9: Type the following commands listed below in the command prompt. Restart your computer and once you reach at Windows 7 lock screen, type the password that you have just created.
net user passgeeker password
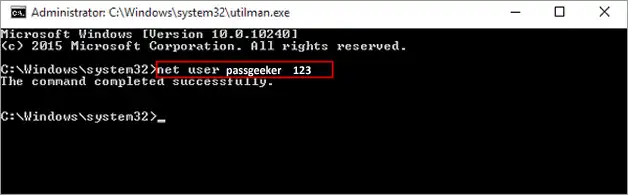
In above command, passgeeker is the user name you want to reset password and 123 is the new password for login.
Frankly speaking, Command Prompt is an ideal Windows 7 password reset tool if you knew Windows commands. It is free and easy to follow. However, if you didn't have Windows 7 installation DVD or USB and scared by the command, then PassGeeker for Windows is a great alternative.
Bypassing Windows 7 password with Command Prompt is a bit lengthy and you have to type several complex commands as required. Honestly, most of people are not comfortable with this and prefer using a GUI tool instead. That's why we recommend PassGeeker for Windows at here, which is an amazing solution for Windows 7 password reset.
The password reset function of PassGeeker for Windows is wrapped in beautiful graphics user interface. So you can use this tool as normal apps/software on Windows desktop. After several mouse clicks, the forgotten password on Windows 7 will be deleted instantly at a success rate of 90%. Plus, it supports latest Windows 10.
Step 1: To perform the task, look for another computer where you can download and install PassGeeker for Windows. The official link for the same is provided below.
Download Now Download Now
Step 2: Once the installation is done, insert the USB drive on the computer and then launch PassGeeker for Windows. On the home screen of the application, you will get the Burn button parallel to the USB drive, click on it. However, if you want to use CD/DVD, then you can insert the same on the computer and further click on the Burn button that is featured in the section Create Password Reset CD/DVD. Thereafter, the burn process will start and once it is completed, you will get a successful message on the computer screen.
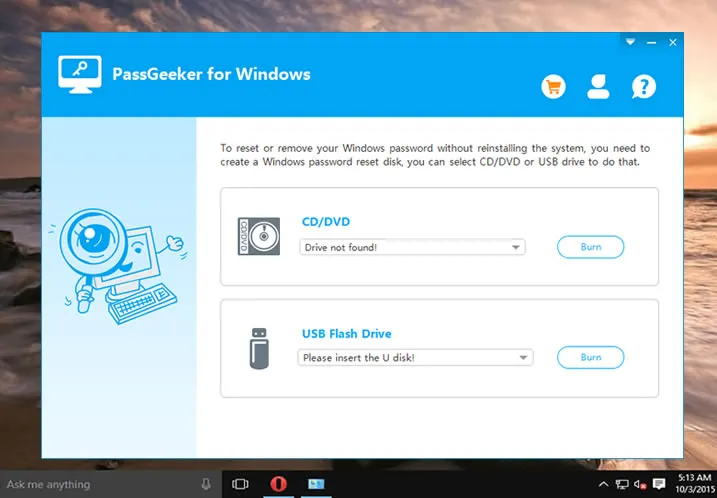
Step 3: Now, eject the USB drive from the computer and insert it on the locked one. Turn on the locked computer and move to the BIOS settings. Here, you need to set 1st Boot Device to USB drive.

Step 4: Windows 7 will restart and you will get PassGeeker for Windows interface on the computer screen showing the list of user accounts.

Step 5: Select the locked account from the list of user accounts and click on the Remove Password button. That's it; reboot locked Windows 7 computer and you will reach the desktop screen directly without any password.
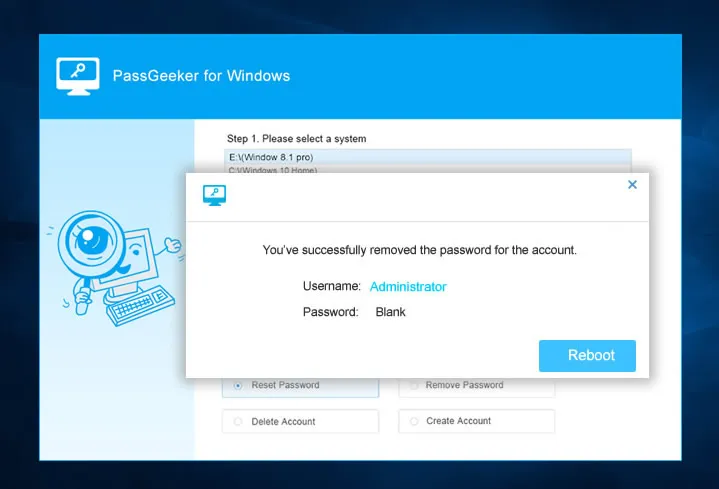
PassGeeker for Windows is a fabulous Windows 7 password reset tool. The best part is the smooth interface that enables the users to accomplish the task quickly and effectively.
Download Now Download Now
Ultimate Boot CD is a full system backup and recovery toolkit built upon 100+ free utilities. The chnptw utility included in Ultimate Boot CD package is one of the best free password reset tools for Windows 7. In this part, we will use this free tool to reset Windows 7 admin password in a text-based environment.
Step 1: As your computer is locked, so move to the working computer, download Ultimate Boot CD ISO image on the computer.
Step 2: Once the download is completed, insert the USB drive and burn Ultimate Boot CD ISO file to USB in order to make it a bootable. After that, remove the USB drive.
Step 3: Now, insert the USB drive on the locked Windows 7 computer and then set the primary boot order to USB drive.
Step 4: Your computer will restart and you will get Ultimate Boot CD interface on the screen, select Parted Magic and press the Enter key.
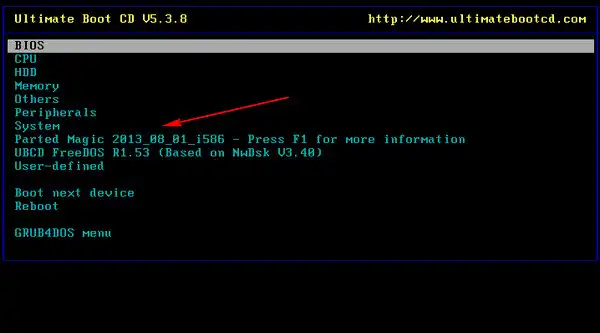
Step 5: The next screen will show the partitioning tool, select Default settings. After that, you will get some options on the screen, move to the bottom left of your computer screen. You will get various options under the Rescue section, , click on Change Windows Password
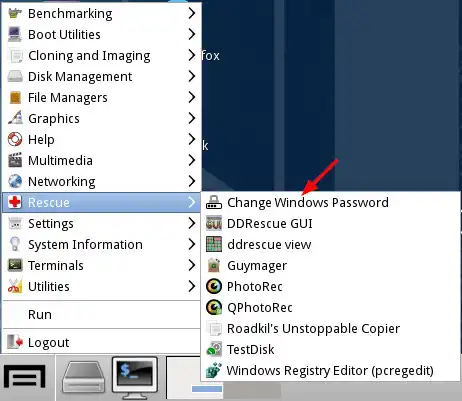
Step 6: Now, type the locked account username and press the Enter key. Soon, you will get the options to deal with the password and here you should type 1 to keep this section blank and make sure to press the Enter key.
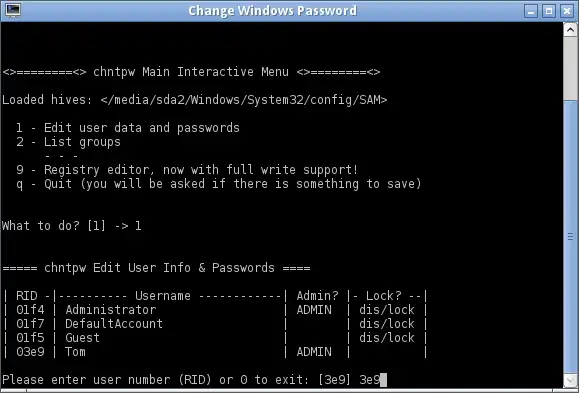
Step 7: A pop-up window will appear showing you the list of accounts, click on the locked account. After that chntpw interface will appear on the computer screen offering you few options, Type 1 to edit user data and password, and further press the Enter key.
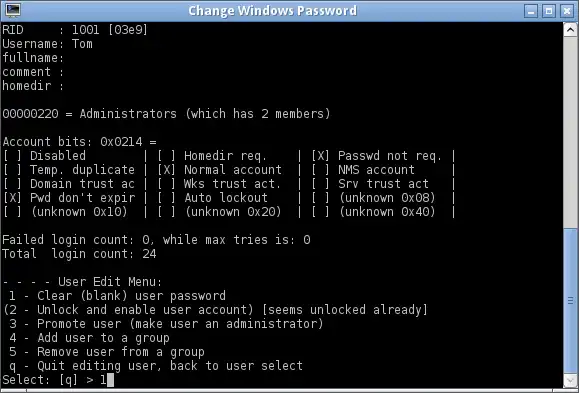
Step 8: Soon, you will get the options to deal with the password and here you should type 1 to keep this section blank and make sure to press the Enter key.
Step 9: After that, type q and press the Enter key to return to the main chntpw interface. Now, type Y to confirm the actions and thereafter, your computer will restart.
Ultimate Boot CD is a powerful Windows 7 password reset tool that gives the good result, but amid performing the task, you will have to remember the username of a locked account as you will have to enter it on the chntpw interface. If you do any mistake, then you will fail to accomplish the task.
Lazesoft is a software vendor dedicated to data and system recovery. Recover My Password Home Edition is the most popular producted developed by Lazesoft. It is a free Windows 7 password reset application for removing password from local account. It is easy to use and the interface is intuitive even a novice can complete the task by his/her own.
Step 1: Download and Install Recover My Password Home Edition on a working computer on Lazesoft official site.
Step 2: Once the installation is completed, insert the USB drive on the working computer and then launch Lazesoft Recover My Password software. On the screen, you will get the welcome page, click "Burn Bootable CD/USB Disk Now".
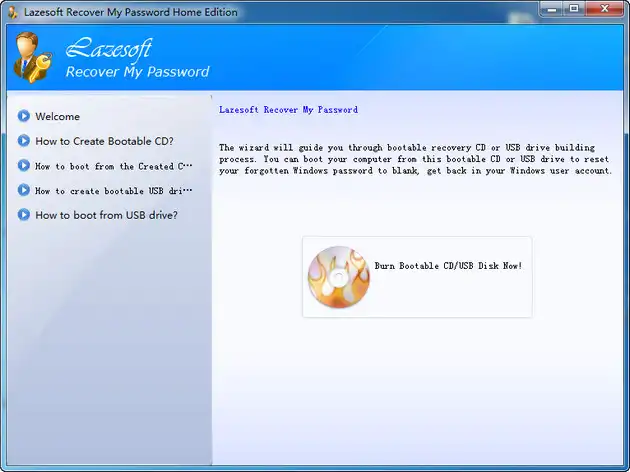
Step 3: In next screen, please select the Windows version of target computer. It might be Windows 7 32 bit or 64 bit.
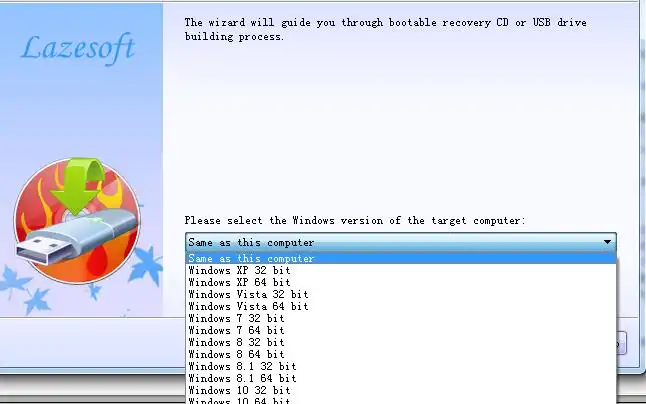
Step 4: Select the media type for creating bootable disk. It can be CD/DVD or USB flash drive. Pick up the drive name of USB drive and click on the Next button.Lazesoft Windows 7 Password Recovery tool will start formatting the USB drive to proper format. After that, the burning process will start and once it is completed, click on the Finish button and remove the USB drive form the computer.
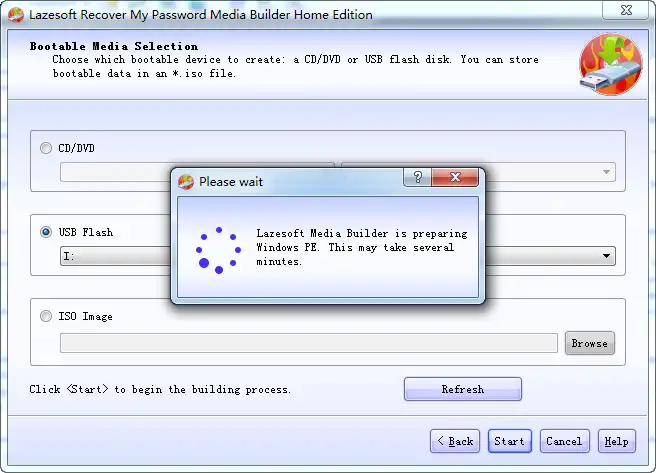
Step 5: Now, insert the bootable USB on the locked computer and then boot Windows 7 computer from the USB.
Step 6: The tool will open automatically and after that, you need to select the Windows version that you are using. And then you will get the list of user accounts, select the locked one, and click on the Next button.
Step 7: Now, click on the Reset button to delete the password from selected account. and further click on the Finish button. You will get the success message quickly, which means the job is done.
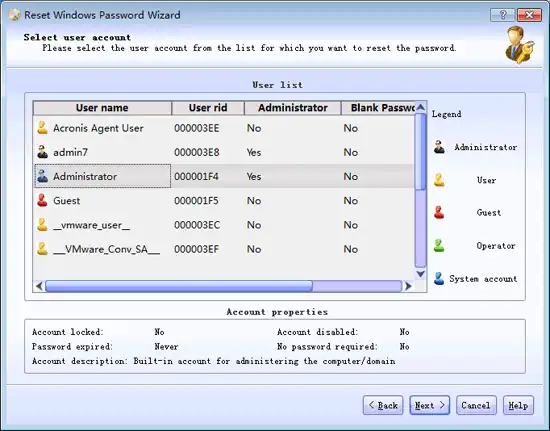
Lazesoft Recover My Password is en excellent Windows 7 password reset tool that can help you unlock Windows 7 computer in a fast way. The process is very simple and you don't have to give much effort to perform the task. However, the user interface looks buggy.
Ophcrack is an open-source password recovery tool that exists for more than 10 years. Unlike the tools we mentioned above, which can reset or remove Windows password almost instantly, Ophcrack does the job in a different way. It tries to crack the hash value of Windows password stored in SAM database. So it takes much more time. But it will recover the lost or forgotten password upon success.
Step 1: Look for one working computer where you can download Ophcrack LiveCD (a bootable .iso file).
Step 2: To make the ISO file bootable, you have to use other software to burn the ISO to USB. Most notable ones are Rufus, UNetbootin and UUByte ISO Editor. After the completion of the burning process, remove the USB from that computer and then insert it into the locked one.
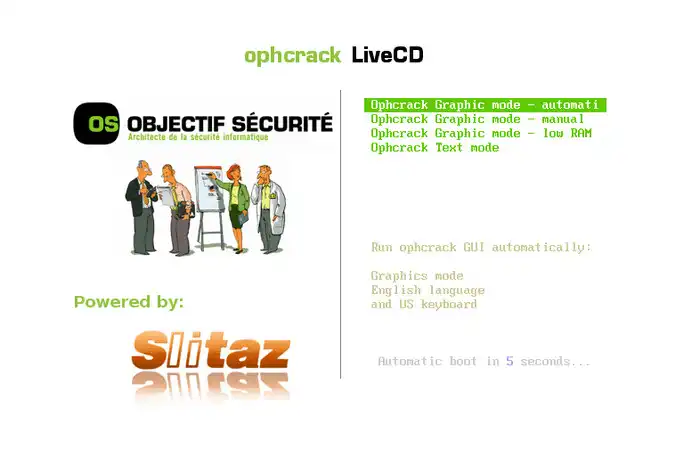
Step 3: Now boot the computer from the bootable USB, Ophcrack will start automatically. Click on Ophcrack Graphic Mode and then it will feature the list of user accounts. In the same list, you will get additional columns and one such is NT Pwd that will give you the password.
Step 4: When the complete process will be done, you will get the password in the NT Pwd section, just note it down and then close the application and make sure to remove the USB.
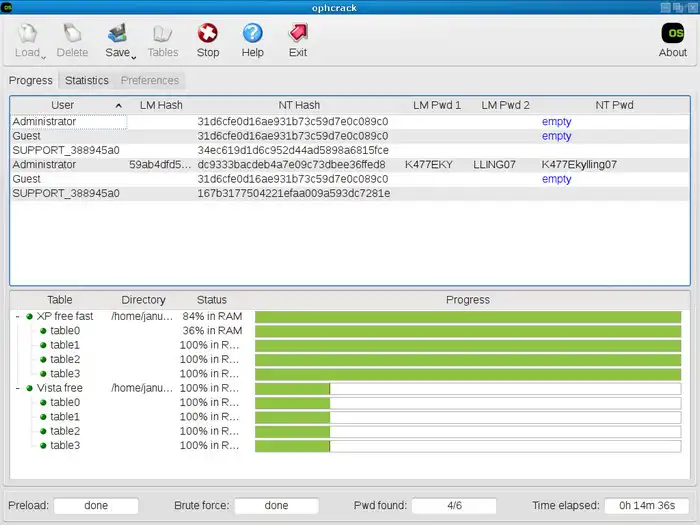
Step 5: Now, restart the computer and use the recovered password for login.
The latest version of Ophcrack LiveCD is 3.6.0 released on Dec 16, 2013. Ophcrack is still a valid option for breaking Windows 7 password. But for newer versions like Windows 10, the success rate is very low and we do not recommend using it on Windows 8 or Windows 10. If you insists recovering the password, instead of reset or removal, then Ophcrack is the best Windows 7 password recovery tool to try out!
When I was a high school student and forgot my home computer password, reinstalling Windows 7 was my first option for unlocking the device. Honestly, it was the only choice under my knowledge at that time. It really works but this reinstallation process will completely wipe all the data on system drive. Bfore moving ahead with this method, please think twice and give a try on above tools first. If you are ready to go, then follow the steps listed below.
Step 1: Turn off your computer and after a few seconds, turn it on.
Step 2: Soon, you will see Windows logo and here you need to press the F8 key immediately to open Advanced Boot Options.
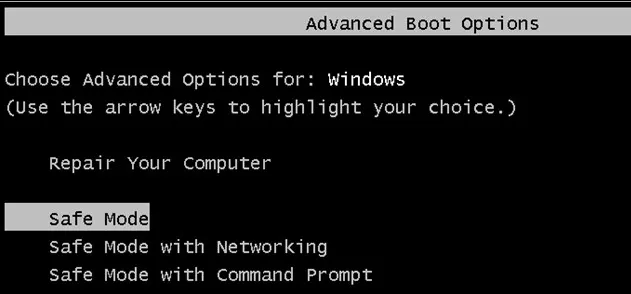
Step 3: From the listed options, select Safe Mode with Command Prompt and then press the Enter key.
Step 4: Now, type the command in the command box that is listed below and make sure to press the Enter key to initiate the action.
rstrui.exe
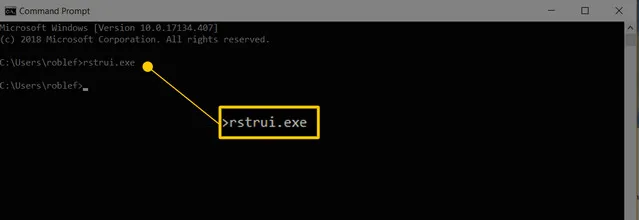
Step 5: Windows restoring message pops up and click Yes to reformat hard drive.
Step 6: Once the process is done, click on the Finish button. Soon your computer will restart and boot into Windows 7 desktop in default.
As stated earlier, this method will erase all the data, so it is applicable only when your computer is not working properly. To simply and safely reset Windows 7 password, you can use PassGeeker for Windows or Ophcrack tools instead.
The above is a complete list of best Windows 7 password reset tools you can find in 2020. All the methods have equal importance and it depends upon your choice and calibre. If you are good with the commands, then you can go with the command prompt, Ultimate Boot CD, and Ophcrack method. If you are a beginner or want a fast result, then we recommend using PassGeeker for Windows.