The Windows operating system often gives its users a lot of pain when it comes to updates and product licenses. One of their favorites is to make error messages or notifications pop up, saying Your Winddows license will exipre soon , if the copy of Windows hasn't been properly activated or if certain system files suddenly got corrupted. This mostly happens on Windows 10 based on computers, as well as Windows 7 and Windows 8.
Even you had a genuine free upgrade from an earlier licensed version of Windows, your copy of Windows 10 should automatically get activated using the old product key. Sometimes, it doesn't, and that's the issue we'll show you how to fix 'Your Windows license will expire soon' error in this article.
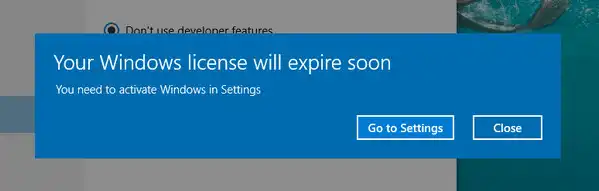
The 'Your Windows License Will Expire Soon' error can be removed on earlier versions of Windows by simply linking to an existing Microsoft Account that the original license was purchased under. This should get rid of the error message, and keeping the account linked will make sure it doesn't pop up again.
Click on Start and navigate to Activation under Update & Security in the Settings section, click on Add a Microsoft account and link the account from there.
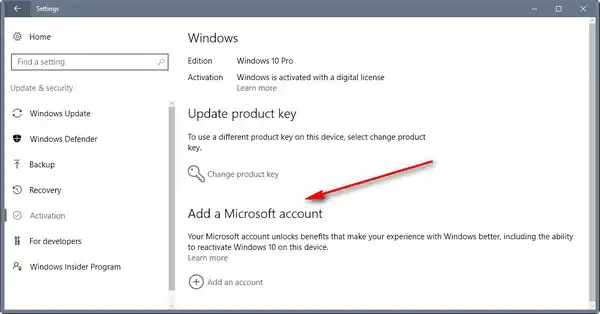
Once your Microsoft account is linked to that PC, the copy of Windows 10 should automatically get activated and you'll stop seeing that annoying message on your screen. Unfortunately, you'll need to remember and have access to that account. If you don't use it a lot, it's possible that you've forgotten it or used a different email ID than your most frequently used one. If that's your situation, try the next method.
This simple trick basically resets the licensing status to make the error message go away. You don't need any deep experience with command line work or anything like that, which means even a novice to the game can easily figure out how to do this. Here's what to do:
Press key combination (shortcut) Ctrl+Shift+Enter to open elevated Command Prompt (CMD with admin rights.) Type or copy-paste one of the following lines to your command line interface and hit Enter: slmgr ?Crearm
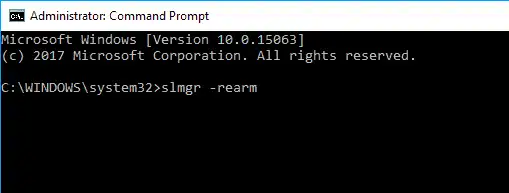
Exit CMD and restart your PC. By now, the problem should have gone away. In case it hasn't, you can try to find the product key and use it to reactivate Windows 10.
In case you didn't note down your product key and don't know it, there's a simple way to retrieve it from the system and use that to reactivate your copy of Windows 10 properly. This method again requires elevated CMD since it needs admin-level privileges. Use the steps below to find your key and use it to activate Windows.
Open elevated Command Prompt with Ctrl_Shift+Enter. Type the following command and hit Enter
wmic path SoftwareLicensingService get OA3xOriginalProductKey
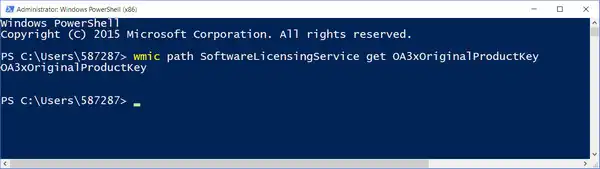
Copy the product key as displayed on your screen. Go to Start > Settings and hit the Activate button. You can now activate the Windows OS properly, which means the error message won't appear.
Additional Reading: Remove Activation watermark on Windows 10
One workaround for this error is to uninstall the license or product key and install it again, thereby reactivating Windows 10. This method is a little complicated, so if you're a first time user, try using one of the three methods described above. If none of those help you can try this. However, follow the instructions carefully if you're not familiar with this process.
Open elevated CMD and run the following command (hit Enter after entering the command): slmgr.vbs /dlv
This will cause the Windows Script Host to open a window, from where you can note down the Activation ID for your copy of Windows. Back in CMD, run this second command: slmgr /upk
If successful, you'll see this message:
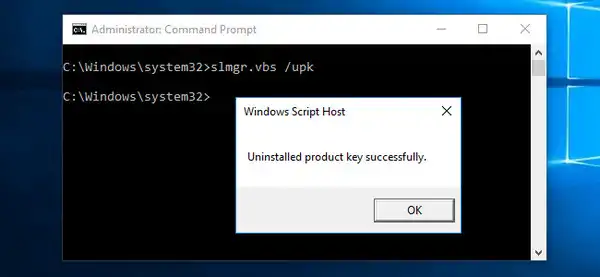
You can now verify that the product key has been uninstalled. Under Windows Activation in the Control Panel, you'll see "Not Available" next to "Product ID:"M ove to the next step. Back again to CMD, run the following command: slmgr /ipk
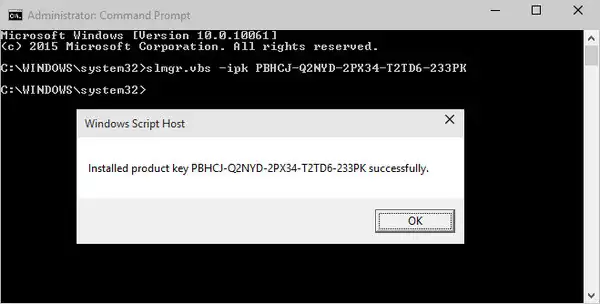
You can once again verify the status of your license, and this time it should show the product ID under Windows Activation.
Out of these four methods, not all will work with every edition of Windows. However, one of them should help you fix the "Your Windows License Will Expire Soon" error in Windows 10, Windows 8.1 and Windows 7.