PIN Password is more secure than a local password on Windows 10 according to Microsoft statement. You can create a pure digit PIN or complex PIN that combines characters and digits. Usually PIN Password is a bit shorter and easy to remember. However, if you forgot Windows 10 PIN password, the followin message (The password is incorrect. Try again.) will show up on computer screen. Hence, it could take a lot of time to unlock Windows 10 computer in such a case.
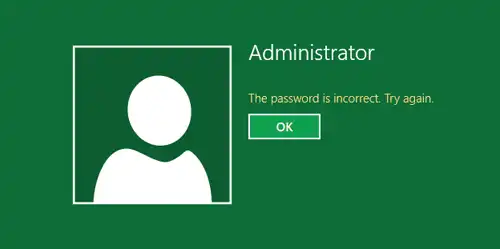
But hold on! There are too many ways to reset Windows 10 PIN password. And here we have provided you with 4 tricks to easily unlock Windows PC in no time. So have some patience and try the below-given suggestions. It will definitely help you to regain access to the computer without losing any data.
Method 1: Reset Windows 10 PIN Password with Microsoft Account
Method 2: Use Local Password to Unlock Windows 10 PIN Password
Method 3: Reset Windows 10 PIN Password Using Third-Party Software Method 4: Remove Windows 10 PIN Password via NT Password
Microsoft updates Windows 10 from time to time and always introduces new security options, and one such is the reset PIN password at the lock screen. This is a great help when you forgot Windows 10 PIN password. If you are stuck at the login screen, then you can perform the reset task using a Microsoft account. This method is applicable only when you have configured a Microsoft account with Windows 10 PC or laptop.
Step 1: At the login screen, you will get I Forgot my PIN option beneath the PIN box, just click on it.
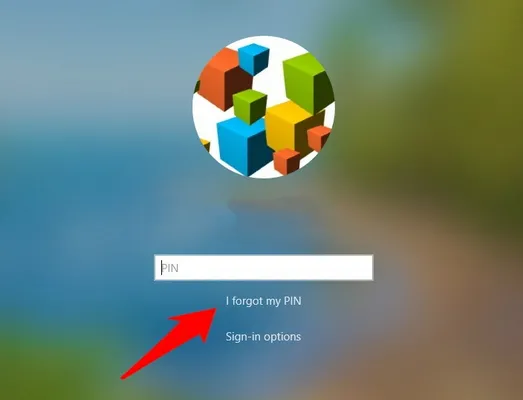
Step 2: Enter Microsoft's account password and further click on the Next button.If you have enabled the 2-step verification feature, then enter your secondary email address or mobile number which is registered with the Microsoft account, and then click on the Next button.
Step 3: Now, enter the security code that you received by Microsoft on recovery email or in the mobile number and then click on the Next button.
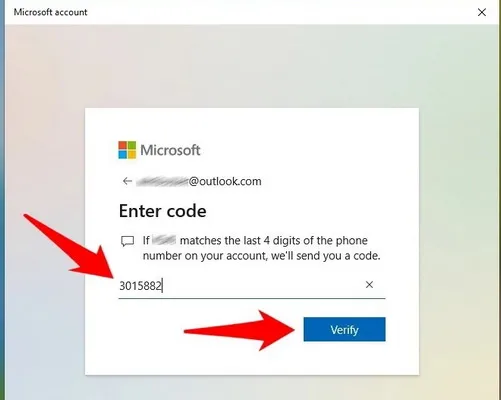
Step 5: A pop-up window will appear, asking you to change the PIN, create a new PIN, and then click on the OK button.
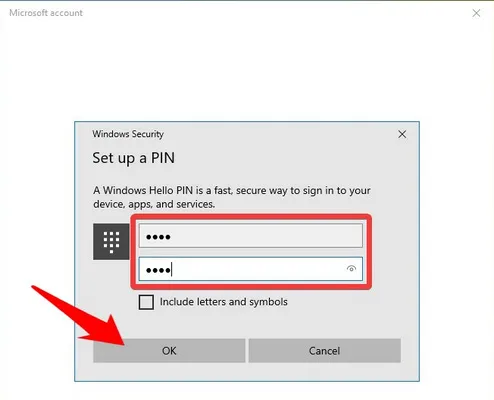
Step 6: Now, you can successfully sign-in to Windows 10 using the newly created PIN.
This is an official method to easily reset Windows 10 PIN password when you forgot it. If you don't find "I forgot my PIN" option , then you won't be able to access this trick. However, you may get another sign-in option, i.e. Password, and if you remember the same, then you can reset the PIN and the steps for the same are provided in the next section.
If you still remember login password of another local account in Windows 10, then you can reset the PIN after sign-in. The local account password will help you get into Windows 10 and then in the Settings section, you can change the PIN password you forgot to a new PIN. To unlock the PC, follow the steps listed below.
Step 1: At the login screen, you will get Sign-in options, click on the Key icon to use local account password for logging into Windows 10.
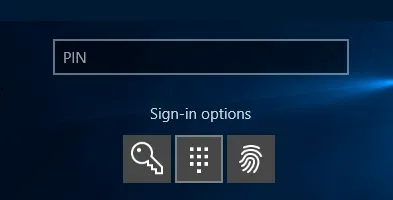
Step 2: Once you get into Windows 10 desktop, press the Start button and then click on the Settings symbolized with a gear icon.
Step 3: Now, move to the Accounts section, and at the left panel, you will get Sign-in options, click on it.
Step 4: Move to the PIN section, and then click on "I forgot my PIN" link. a pop-up window will appear and you need to enter the password. Enter the same and then click on the OK button.
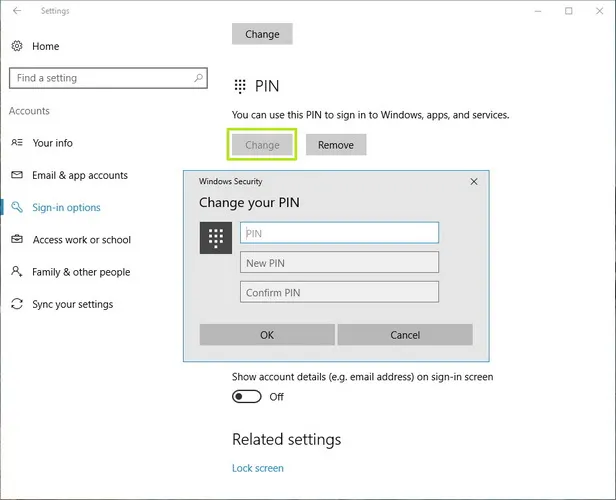
However, if you are using a Microsoft account, then you will get a different message on the pop-up window, just click on the Continue button. Now, create a new PIN and then click on OK button.
This method is applicable if you have a local account for login. However, if you have only a single account and you forget the password, then this method won't work. So, you have to be attentive amid following the steps and also ensure to enter the correct password of the account associated with Windows 10.
If you already tried above two methods but did not work, then the only option left is to reset password of local account, which is highly possible with advanced tools like PassGeeker. They will help you make a bootable media and use it to clear Windows 10 password.
PassGeeker for Windows is a popular password recovery tool that removes Windows 10 password even the complex password from local user account. The algorithm of PassGeeker for Windows is superior and the user interface is best in class. This will let you reset Windows 10 PIN password in an easy way.
Step 1: Look for another computer where you can download and install PassGeeker for Windows. After that, insert the USB drive on that computer and then launch the application.
Download Now Download NowStep 2: On the main interface, you will get two burning options(CD/DVD and USB Flash Drive). Select the latter one. However, if you are using a CD/DVD, then you can choose the former option. Make sure that the USB is detected by the application and also ensure to provide the path to the USB drive. Next, click on the Burn button and then the process will start. Within no time, the burning process will be completed and after that eject the USB drive.
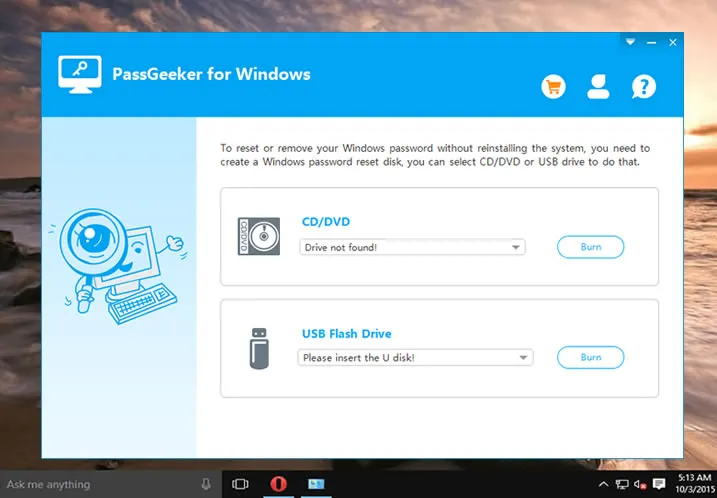
Step 3: Now, insert the USB drive on the locked computer and then boot it using the USB drive. Soon, you will get the PassGeeker for Windows interface on the computer screen with the list of user accounts, select the locked one.

Step 4: After selecting the locked user account, click on the Remove Password button. Now, wait for a while as the reset process is commenced and it will be finished in a minute.

Step 5: Remove the USB drive and then reboot your computer. This time, Windows 10 won't ask any PIN or Password and you can access the features of Windows 10 effectively.
PassGeeker for Windows is an instant-result offering tool that supports all the versions of Windows OS. It is embedded with ample utilities and thus prevents you to install additional tools to complete the password reset task. Apart from resetting the password from local account, you can set a new PIN according to the steps we described in Method 2. The interface is very simple and you can easily reset Windows 10 PIN Password with few clicks.
Download Now Download NowNT Password (Offline NT Password and Registry Editor) is an open-source application that has the ability to modify Windows SAM file (storing Windows password) via a bootable PE media. It can fetch the relevant data needed to access the local accounts. And there are four options you can choose from to deal with Windows password. Let's see the steps how to reset Windows 10 PIN password with this command-line based tool.
Step 1: Get another working computer where you can download the ISO file of Offline NT Password and Registry Editor.
Step 2: Once the download is completed, unzip the file as it is zipped and then burn it on the USB drive using the burning tool.
Step 3: After the completion of the burning process, remove the USB drive from that computer, and insert it on the locked one.
Step 4: Now, boot the computer through a USB drive and when the booting process starts, you will get the interface of Offline NT Password and Registry Editor, and here you need to press the Enter key at the boot prompt.
Step 5: You will get the list of drives associated with your computer, select the one that contains Windows OS, usually it is C drive.
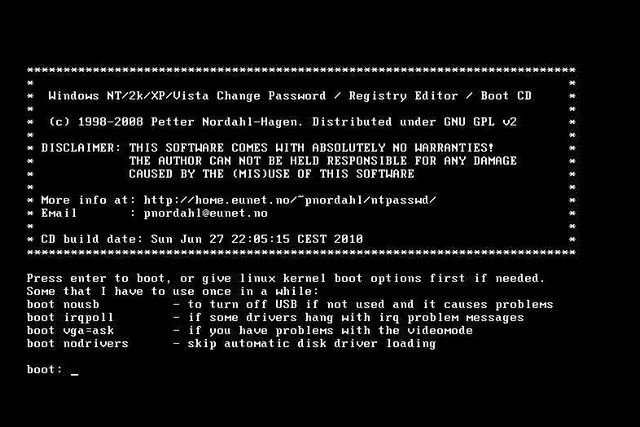
Step 6: Registry load permission will be asked by the application and you need to choose the default one, i.e. 1 and to choose the same, highlight 1 by using the arrow key and then press the Enter key.
Step 7: Soon, you will get additional options, select Edit user data and password. Now, select the locked account from the list of user accounts to modify it.
Step 8: After that, you will get few options to make changes in the locked account, Type 1 to select clear (blank) user password, and then press the Enter key. The password reset process is started and once it is completed, Type! to close the Edit user data and password section.
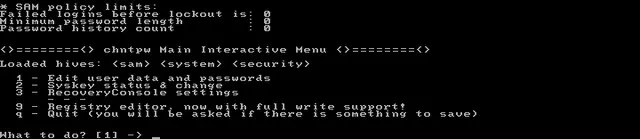
Step 9: Next, type q and then hit the Enter key to close the application. Now, to save the changes done by you, type y and press the Enter key. That's it; your PIN reset process is completed and now you can access Windows 10 without any PIN or Password.
NT Password is a nice try for resetting Windows 10 password and deliver the result quickly because it can directly access SAN file that contains the password inside Windows registry. But, this is more complicated than PassGeeker for Windows. You need to put more focus during the task.
When you forgot Windows 10 PIN password, and look for valid solutions, then you can check the above methods to reset PIN or password in Windows 10. If you had linked Microsoft account to the computer, then method 1 & 2 is good for you. However, if your Windows 10 computer was connected with Microsoft account, then PassGeeker for Windows and Offline NT Password Registry Editor are good for you, but the former one is more dominant because of a smooth interface and fast processing time.