Losing computer login passwords is one of the most common situation and the worst one as well. One needs to fight hard against different scenarios; to get their data back and especially in case of various urgencies.
Have you ever lost Windows 10 administrator login password? If yes; you might be here for looking for the perfect solution to recover or reset the admin password without disk. The demand for securing apps or software and even operating system as well have been raised to a greater extent these days so that one can keep their data safe in every situation. So it gets tough for the users sometimes to recall all of their passwords and sometimes forgot the login passwords. We are here providing you three best solutions to Windows 10 password reset.
Most of the Windows 10 computers now have all set their login credentials to Microsoft account. If you had Microsoft account linked to the locked Windows 10 PC; you can reset Microsoft account password and get the new password. All you need to do here is:
Step 1: Make use of a working device with Internet access and get access to https://account.live.com/password/reset using a web browser.
Step 2: Next you find "I Select My Password", hit it and press "Next".
Step 3: Add the Microsoft linked email or phone number and then press Next to continue with the process and select the OTP (One-time password) option and then press Next.
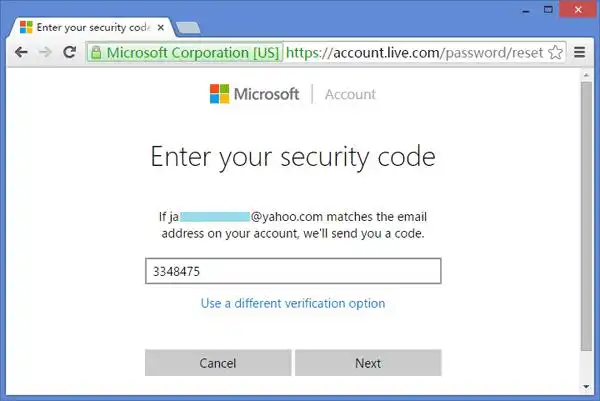
Step 4: Enter the OTP in the preferred column and then press Next. Set up your new password here and then click Confirm to enable it.
Step 5: Turn on the Windows 10 PC and try to login in using the new password.
Windows installation CD or USB has a great feature for system repairing such as password reset. You can download the Windows 10 ISO and burn it to USB or CD so you can boot the locked PC from it. Instead, if you purchased a legit copy of Windows 10 from local store, then a physical installation CD should be at your hand.
Step 1: Turn ON the locked computer and insert the installation CD in the DVD drive. Select "Repair your Computer option."
Step 2: Open "System Recovery Option" and then select "Command Prompt."
Step 3: A Command dialog box will appear on your computer screen. Now enter the given command into the command prompt:
copy c:\windows\system32\cmd.exe c:\
copy /y c:\windows\system32\cmd.exe c:\windows\system32\sethc.exe
Step 4: Now reboot your computer system. The login page will appear on your home screen. Press Shift key five times continuously to open up the cmd box.
Step 5: Now add "net user" and "user password" in the prescribed columns and then press Enter. Once done; now it's time to restore the cmd.exe file to setch.exe by adding command: c:\sethc.exe back to c:\windows\system32\sethc.exe
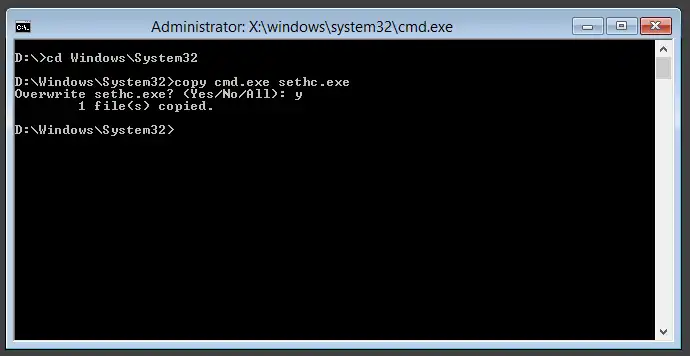
Step 6 : Once done successfully; you are free to login to your computer system without password..
If the computer was never linked to Microsoft account and the command prompt was not working, then the third option is by using a Windows password recovery software with GUI, like the standard Windows app, which is much easier to get started. So in here, we will take PassGeeker as a demo to illustrate how to reset Windows 10 lost password in just one click. And that's why we recommend the app.
PassGeeker is packed with a modern UI and you can see the steps from the main window so you don't need to read additional user manual to check what the procedure is. Mostly important, the password is removed immediately after clicking one button and there is no data lost after reset. That's the favorite part of the program. Currently, it supports all versions of Windows 10 and 100+ computer brands.
Step 1: First, download PassGeeker Windows Password Recovery software on another computer.
Download Now Download Now
Step 2: Now you need to create bootable disk by using the software. Open the software on your Windows PC and insert a USB pen drive or rewritable CD to the computer. Make sure that the USB pen drive or the CD should empty. If any file is there, then you need to keep them in another place.
Step 3: Next, you need to go back to the software and you will see the name of a USB pen drive or rewritable CD on that program. You will see "Burn CD/DVD" or "Burn USB" button. Click on one of them according to your need. After completing the burning process, "Burning successfully" message will be flash on your computer.
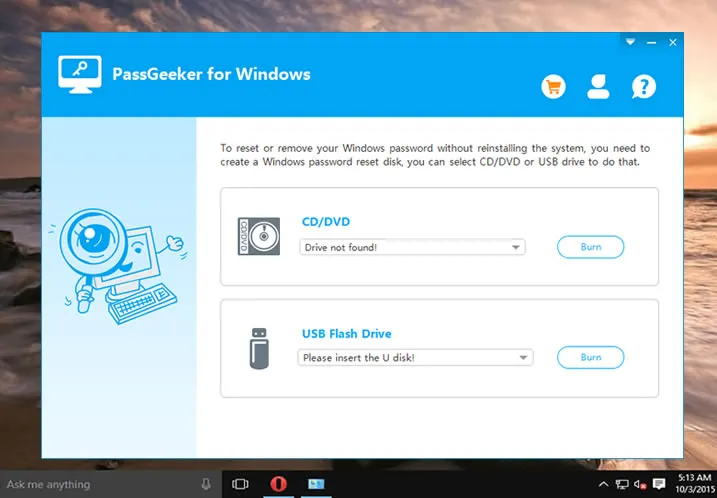
Step 4: Remove the pen drive or CD/DVD from your computer and insert in the locked PC. Usually, most of the Windows systems are booted with a hard disk drive. To unlock the locked PC, you need to change the default bootable system of the locked computer. Go the BIOS system of the laptop/desktop and next, select "Boot Device Priority".

Step 5: Now exit from the BIOS. While you log in the OS, the system will identify the bootable drive and it will start opening automatically. When it will open you need to enter the username which has been locked. Next, hit the "Reset Password" button and wait until it will be grey. The color grey points out that password is reset.

Next, reboot the system and you will be able to enter your PC without using any password.
Download Now Download Now
So Guys! Losing Windows 10 login password is not a big deal as these are several effective solutions to deal with Windows password reset issue. You can easily make use of any of the solutions provided to get access to your computer system. Moreover, if you need something easier; PassGeeker is an excellent password recovery program that can make the password recovery process quite easier for you.