If you've locked yourself out of a Windows 7 laptop, don't remember the password and haven't created a password reset disk beforehand, you're in trouble. While there are certainly several ways to unlock Windows 7, not all of them are meant for newbies to try. Some of them involve intensive command line work, and some take you to the verge of installing Windows but then not installing it! Confused? You should be, because cracking or bypassing Windows passwords should only be done if the computer and the data inside are both yours. Use it responsibly.
There are only three ways to unlock a password-protected Windows PC: change, recover or reset the password. Changing it requires an admin-level account. Recovery software is often tedious to use, and most of them will tie up your computer's resources for hours together, if not days. As such, resetting it is one of the quickest ways to get past a locked PC. Let's look at four methods to access a locked account in Windows.
Part 1: Windows 7 Installation CD
Part 2: Unlock Windows 7 Password with CMD
Part 3: Windows 7 Password Unlocking Software
Part 4: Windows 7 Password Recovery Software
This method is the easiest, but since you can't boot into Windows normally, you need the preinstallation environment that an installation disk can provide. After that, simply summon Command Prompt and run a couple of simple commands. That's all there is to it. However, since you're working in CMD with system privileges, it's good to be cautious. Get your Windows 7 installation CD ready and follow the steps below:
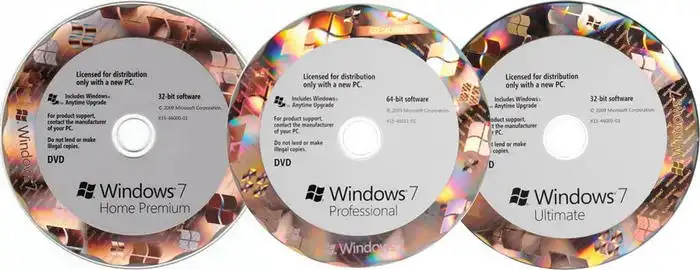
Step 1: The first step is to boot from your installer rather than your main drive, so insert the disk and start up the computer. During the startup, hit F2 or other specified manufacturer's key to access the BIOS Setup Utility. Change the boot priority in the settings, save and exit to resume the boot sequence.
Step 2: You should now be able to use the admin account by accessing CMD. Press Shift + F10 to launch elevated CMD.
Step 3: Run the following commands by typing them as shown and hitting Enter at the end of each line.
net user /add (This command adds a new user)
net localgroup administrators /add (This elevates the account to admin level)
net user
You can now remove the installation disk, restart your PC and access the locked account with the new password.
Another way to access elevated Command Prompt is to enter safe mode during boot. Safe Mode is a scaled-down version of the operating system that only supports core drivers, processes and services. Once here, the CMD interface is just a click away to reset the forgotten password. See the steps below:
Step 1: Boot the PC and hold down the F8 key to go to Advanced Boot Options. Use the Down arrow to select Safe Mode with Command Prompt and hit Enter.
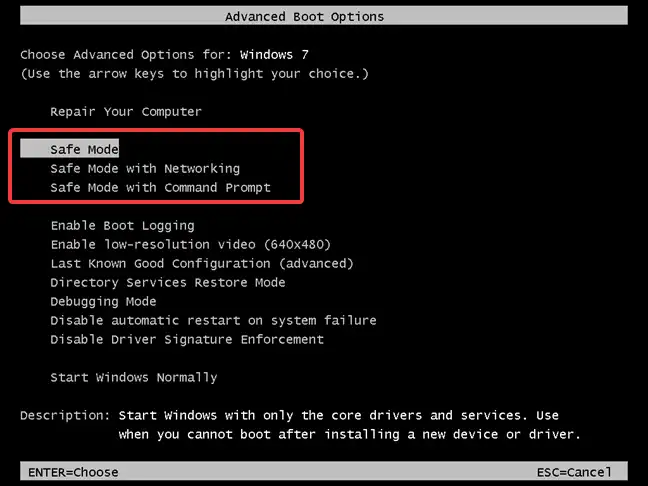
Step 2: Run the net user commands shown in Method 1 to reset the password. You can also remove it by not specifying a password: net user
Step 3: This will blank out the password instead of resetting it, so it works just as well.
By far the most reliable method of unlocking a Windows 7 or Windows 10 PC is to have a password reset disk created in advance. If that's not possible, the next best thing is to use a third-party utility to create one on a different computer. PassGeeker offers a simple three-step way to do this and access your PC in minutes.
The software itself is thoroughly tested with all the top PC brands and Windows versions by beta testers from around the world and can be used by anyone with zero experience with password recovery or algorithms. The three steps are as follows:
Download Now Download Now
Step 1: On a second computer, get PassGeeker and install it. Insert a USB drive or a DVD/CD and run the software.
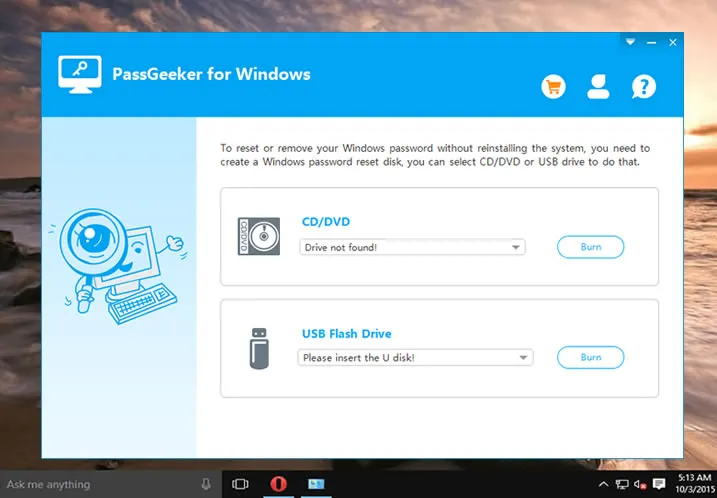
Step 2: Within the utility, you'll see that your disk or drive has been set up. All you need to do is click on the Burn button next to the chosen media type and wait for the password reset disk to be created.

Step 3: Take the disk and boot your locked Windows 7 PC from it by changing the boot order. Press F2 or another key to go in and change the boot priority. Once the boot resumes, you'll see the PassGeeker interface again.

Step 4: Select a Windows version, the locked account and hit the "Remove Password" button. Eject the disk after the success message and reboot normally. You won't need a password to access that account.
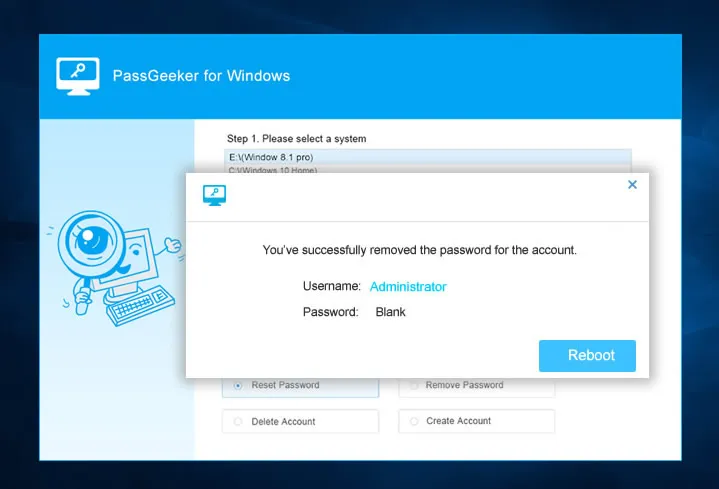
PassGeeker is a fully self-contained solution so there's no need to download other tools or run elevated CMD and risk changing critical settings. And even though the password removal process is complex, everything has been pushed behind the scenes, leaving the user free to just tap or click a few buttons to unlock any admin or user account in Windows.
Download Now Download Now
If it's important to recover the password, you can try something like the Ophcrack Live CD. A Live CD is a bootable disk or USB stick that provides the preinstallation environment required to boot into Ophcrack, which you can use to crack passwords for all locked accounts on that computer. It's fairly simple to use, but you do need to know how to burn an ISO file to create bootable media. If it's not for you, stick with one of the three methods above.
Step 1: Download the appropriate version of Ophcrack Live CD on a secondary PC with admin privileges. The download will be a single ISO file.
Step 2: Using a disk authoring utility, burn the ISO to a USB stick or a physical disk to create the bootable media.
Step 3: Boot your locked PC from this media by changing the boot priority and wait for the Ophcrack interface.
Step 4 : Boot your locked PC from this media by changing the boot priority and wait for the Ophcrack interface.
Step 5 : From here on, just leave the program to load in automatic mode and recover all passwords for protected accounts on that computer. Look under the NT Pwd column against the user name and note down the password. Restart the PC normally and log in with that password.
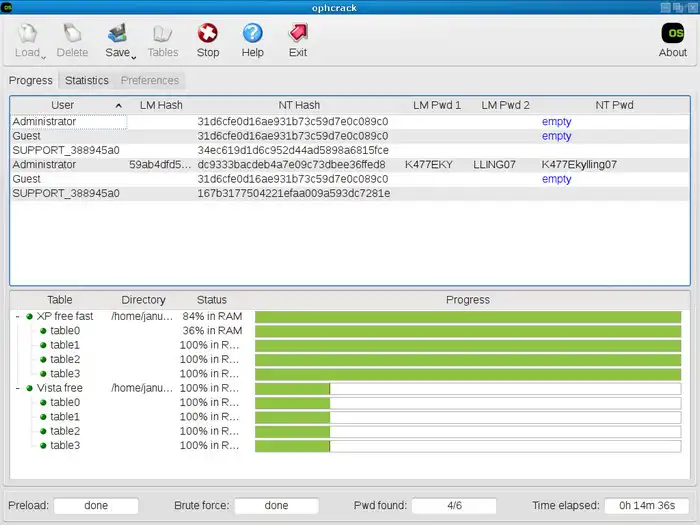
We have listed the best 4 tips to unlock a Windows 7 computer. The first two methods are free but not easy to get started, especially for newbiews. Actually, using Windows password unlocking software will save more time and more easy to go through the process. It is your turn to choose the method from the above recommendations.