People use passwords to add another layer of security to their computers. Passwords are meant to keep strangers and unauthorized persons from accessing the files on the computer. For the majority, passwords are normally set at the time of installation or later on using the Control Panel. And depending on the number of people using the machine, each user is always free to set their own administrator passwords. But what happens when you forgot Windows 10 password, or for one reason or another, you need to access a password-protected computer? Well, there are various ways to break Windows 10 administrator password, and here is a brief look at some of them.
The first method you can use to break Windows 10 administrator password is to use Command Prompt. But for this method to work, you must have another account which you can use to login in with as the Administrator, or this method may fail to work. Once you login as the administrator, use the following steps.
Step 1: Click Startup menu in Windows 7 and type "cmd" in search bar. You will cmd.exe popping up at the top position.
Step 2: Right click on the cmd.exe and then run it as administrator.
Step 3: Type "net user" and press Enter. This will reveal to you all the user accounts in that particular computer
Step 5: Type "net user Username New Password." At this point, you will be prompted to type a password for the user and to confirm the password. If you don't want to create a new password, simply press the Enter Key twice to skip this process. What you have done is that you have not created any password for that particular user, and when you restart the computer with that user, you will not be asked for any password.
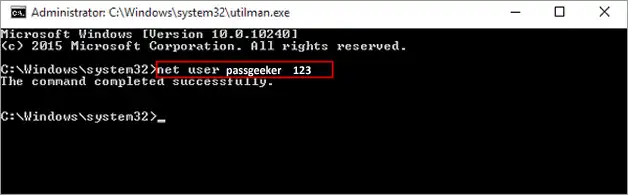
One of the ways you can use to break a Windows 10 administrator password is to start the computer in Safe Mode. In most cases, this mode is normally used when the computer is unable to boot normally, and it can also be used by a user to change the password in case they were locked out. To do this, use the following steps.
Step 1: Press the Power button, and before the Windows 10 loading screen appears, press the F8 button continuously.
Step 2: A dark screen will appear with various safe mode options. Select the "Safe Mode with Command Prompt" option and then press Enter to move to the next step.
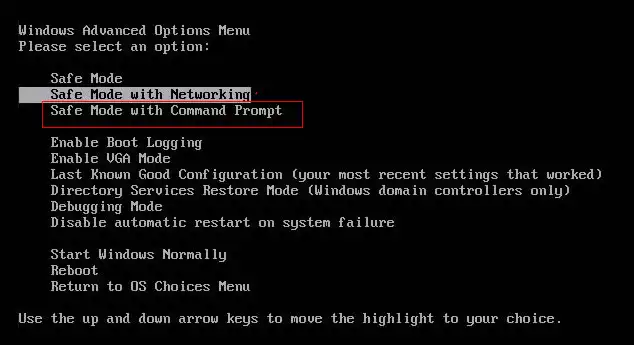
Step 3: Wait for a while for the Windows to load files. Type net user in the prompt to show how many users currently have accounts in that computer.
Step 4: Enter your locked user account with a new password in the command prompt. If you are not a current user, choose any of the users and enter a new password for them.
Step 5: Exit the command prompt and restart the computer. Use your newly created user and password to gain access to the files.
Command Prompt and Safe Mode are advanced tricks to break Windows 10 administrator password. However, not everyone is able to get it done correctly as many users hate text command. They prefer using GUI program to complete the same task with mouse, which saves much more time and effort you put into. In this part, we will introduce PassGeeker, a well-known windows password reset tool to instantly remove login password from associated accounts in less than 5 minutes. Not convinced? Why not just giving a try first?
Step 1: Download and install PassGeeker on a working computer. You will then use a DVD or USB to create a password reset disk. Most people prefer to use a USB drive.
Download Now Download Now
Step 2: Insert the USB drive and run PassGeeker program. Then choose the "Burn USB" option to start the process. Once done, remove the drive from the computer.
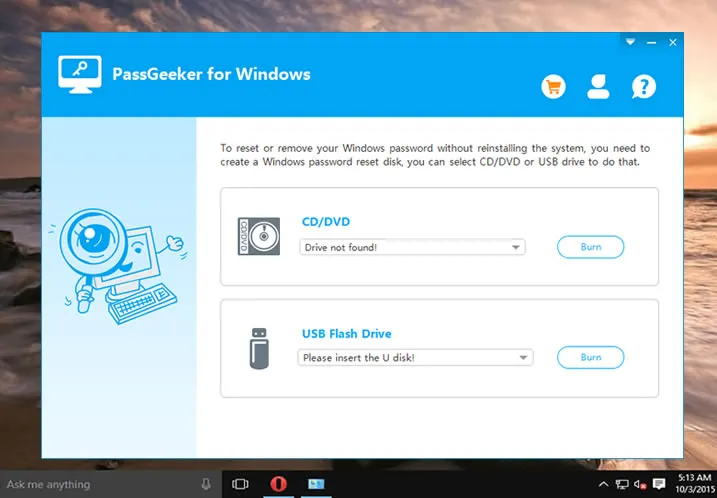
Step 3: Insert the USB drive to the computer whose password you want to break and reboot the computer. Press F12 or F1 key immediately to open boot menu. From the options, select USB as the firts booting device. You can also do thsi in BIOS Settings.

Step 4: Once you change the boot order, restart the computer. The computer will boot from the USB and PassGeeker will automatically detect the system and users where you can reset any password you want. Choose the account you want to reset, then select the "Reset Password" option. Once done, "Reboot" the computer to restart the Windows.

No password will be asked after reboot. You will see the computer goes to the dekstop without entering a password. It sounds amazing right? That's why we recommend this app in this article to break Windows 10 administrator password. It is much better than the previous two methods. However, it is a premimu software.
Download Now Download Now
Breaking Windows 10 administrator password is just a piece of cake if you could find the right tool to do that. Command Prompt is a legit solution but it is out of date and much risky for newbies. Safe Mode failed to work on computers with latest security update. Don't worry! Even these two methods don't work, you can still use PassGeeker Windows Password Recovery to reset user password in a few minutes.